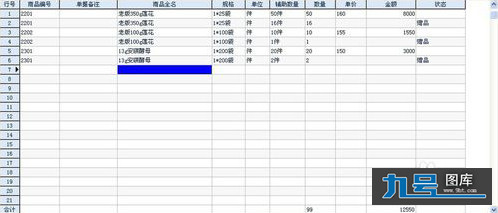皮肤不够白的爱美MM们,通过PS让自己照的肌肤美白起来吧!先看调整前后的效果对比:
Photoshop技巧:[1]如何美白肤色?——工具/原料photoshop软件,照片
Photoshop技巧:[1]如何美白肤色?——方法/步骤Photoshop技巧:[1]如何美白肤色? 1、
打开需要美白肤色的照片。本教程为防止侵犯他人肖像权,仅用局部图作示范。
Photoshop技巧:[1]如何美白肤色? 2、
Ctrl+J,复制一层。复制目的是为了保留原始图像,万一调整的效果不满意,可删除复制层,重新开始。Ctrl+L,弹出色阶面板,勾选预览框,可时时察看调整效果,本张参数如图:
Photoshop技巧:[1]如何美白肤色? 3、
Ctrl+J,复制一层,图层混合模式改为“柔光”,不透明度改为“35%”(数字键盘快速输入35即可)。
Photoshop技巧:[1]如何美白肤色?_ps皮肤美白
Photoshop技巧:[1]如何美白肤色? 4、
Ctrl+E,向下合并图层。Ctrl+J,复制一层,使用滤镜-模糊-高斯模糊,值设0.5。点确定。
Photoshop技巧:[1]如何美白肤色? 5、
图层混合模式改为“滤色”,不透明度改为“40%”,此步是让图像变透亮。
Photoshop技巧:[1]如何美白肤色? 6、
![Photoshop技巧:[1]如何美白肤色?](http://img.aihuau.com/images/30101030/30065643t015732bc36926fbefe.jpg)
Ctrl+E,向下合并图层。菜单:图像-调整-可选颜色。颜色切换到黄色,值调为“-80”。
Photoshop技巧:[1]如何美白肤色?_ps皮肤美白
Photoshop技巧:[1]如何美白肤色? 7、
Ctrl+U,调整色相/饱和度,饱和度降低20%,如图:
Photoshop技巧:[1]如何美白肤色? 8、
点确定,调整完成。效果如下:
Photoshop技巧:[1]如何美白肤色?——注意事项每张照片的肤色颜色深浅不同,所以本教程的参数仅供参,应根据实际情况调整参数值。
图片源于网络,请勿商用。
 爱华网
爱华网