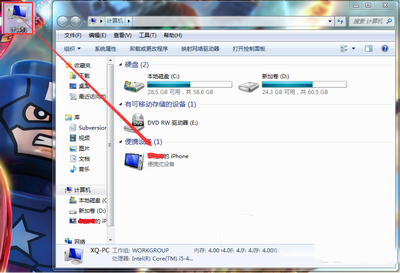我们在日常办公中,在办公室都是几个人一起用一台打印机,对于如何连接网络打印机,对于电脑不是很熟悉的人来说比较头疼,今天公司换了台新打印机,我折腾了半天,终于连接上了,特记录下来,分享给大家。
如何连接网络打印机【XP】——工具/原料windows XP
如何连接网络打印机【XP】——知道打印机的IP地址连接方法:如何连接网络打印机【XP】 1、
如果你知道打印机的IP地址,那么连接起来就是非常简单的,我们一起来看看吧:
如图:开始——》运行。
如何连接网络打印机【XP】 2、
输入反斜杠“\IP地址”如图所示,然后确定
如何连接网络打印机【XP】 3、
你就会进入共享打印机的网络,看到你要连接的打印机,如图,点击右键——》连接
如何连接网络打印机【XP】_如何连接网络打印机
如何连接网络打印机【XP】 4、
选择“是”,安装驱动,等待一会,就好了,就这样,你的网络打印机就连接好了。
如何连接网络打印机【XP】——不知道打印机IP地址连接方法:如何连接网络打印机【XP】 1、
开始——》打印机和传真。如图。
如何连接网络打印机【XP】 2、
如图,左上角,点击“添加打印机”。
如何连接网络打印机【XP】_如何连接网络打印机
如何连接网络打印机【XP】 3、
下一步。
如何连接网络打印机【XP】 4、
选择“网络打印机或连接其他计算机的打印机”,点击下一步,如图。
如何连接网络打印机【XP】 5、
浏览打印机——》下一步,如图。
如何连接网络打印机【XP】_如何连接网络打印机
如何连接网络打印机【XP】 6、
在工作组中找到你要的打印机,点击下一步,如图。
(这里要注意,保证你的电脑与打印机在同一个局域网中的工作组中)
如何连接网络打印机【XP】 7、
同样,选择“是”,安装驱动。
如何连接网络打印机【XP】 8、
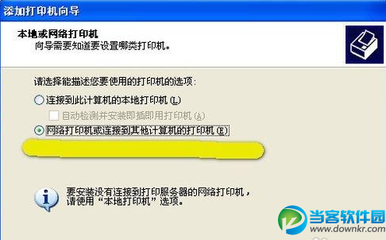
一会就完成了,如图就OK了。
如何连接网络打印机【XP】_如何连接网络打印机
如何连接网络打印机【XP】 9、
再回到打印机和传真项,我们就可以看到你添加的打印机,如图。
 爱华网
爱华网