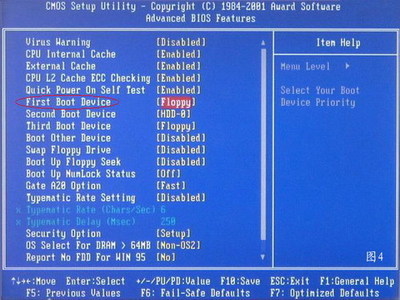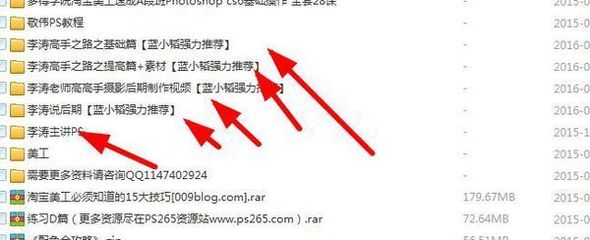本节讲一下用PS制作皮革的方法,其中用到了钢笔工具勾画路径,对路径进行描边路径,前几节中讲到过钢笔工具的使用,相信大家已不陌生。对描完路径的线条进行画笔预设。本节还会讲到定义图案,画布图案叠加。我们从新建一个画布开始,宽度设为1024像素,高度设为768像素,分辨率设为100。如下图所示。
首先我们制作一个画笔的形状,新建一个层,用钢笔工具描出一个开放路径。如下图所示。
将前景色设为黑色,点中画笔工具,在工具属性栏中选一个实边笔头,主直径设为3像素。如下图所示。
对路径进行描边路径,这里注意一定要勾选上模拟压力。如下图所示。
删除钢笔工具勾画的路径,在菜单栏中选择编辑下的定义画笔预设,给画笔起个名字。这样一个新的画笔就生成了,完成画笔制作后,我们可以关闭这个文件。如下图所示。
接下来我们制作图案,再新建一个画布,宽度设为20像素,高度20像素,分辨率100.如下图所示。

将画布设为一个适当的灰色,点中多边形工具,在工具属性栏中将边数设为7,画出一个七边形,如下图所示。
将画出的多边形建立成选区,对选区进行描边,在菜单栏编辑下拉菜单中选中描边,像素设为3,颜色为白。如下图所示。
将选区去掉,点击菜单栏中的定义图案,给图案起个名字。到此画笔和图案的制作已完成,关掉文件。操作如下图所示。
以上准备工作已做完,接下来我们开始制作皮革,新建一个画布,将宽度设为1024像素,高度设为768像素,分辨率设为100.如下图所示。
将画布填充为一类似皮革的颜色。如下图所示。
双击背景层,将图层转化为一个新图层。记住不做这一步图层样式属性窗是打不开的。我们对斜面和浮雕参数调节一下,参数设置如下图所示。 进行纹理设置,在图案中选中前期做好的图案,参数设置如下图所示。
对图案叠加进行一下设置,这里的图案同样选择前期做好的图案,混合模式为柔光,缩放40%,注意这里的缩放要与纹理设置中的参数保持一致。如下图所示。
新建一个图层,点中画笔工具,这时PS默认的会把我们之前做的画笔显示出来,如果没有,我们可在画笔面板中选择前面做好的线形画笔。在画笔面板下包括了画笔笔尖形状,动态形状等几个选项。如果画笔没有在主界面中显示,在菜单栏窗口下拉菜单中将画笔面板调出。这里我们先点中画笔面板下的画笔笔尖形状,将画笔的间距设为1.如下图所示。
然后选中画笔面板下的动态形状,将角度抖动设为50.如下图所示。
将前景色设为黑色,用设置好的画笔在画布上画出如下图所示的效果。
选择橡皮擦工具,在工具属性栏中将橡皮擦的透明度调到10%左右,对画好的线进行多次擦除,效果如下图所示。
接下来我们对该层进行斜面和浮雕参数设置。这里讲一下在等高线编辑器中对映衬线调节时的一些方法,初始线是一条由左到右上的对角线,用鼠标点击线上一个地方就会生成一个节点,按住节点可以进行调节,在不选中边角的情况下,拖动节点形成的是一条弧线。这里多练练,熟悉一下调节方法。参数设置如下图所示。
到此皮革图片基本做成,选择锐化工具,强度设为50,对画线的图层进行一个涂抹,调出理想效果。
完成效果如下图。
合并一下图层,选择菜单栏中图像下拉菜单调整子菜单下的色相饱和度调整。效果图下图。这节课程到此完成,祝大家学习愉快。
 爱华网
爱华网