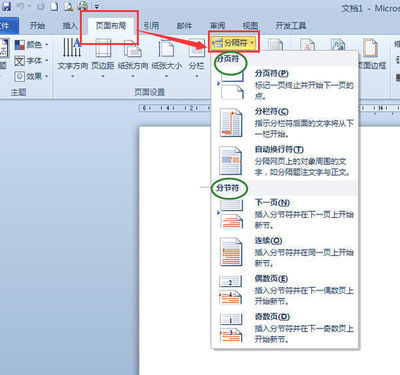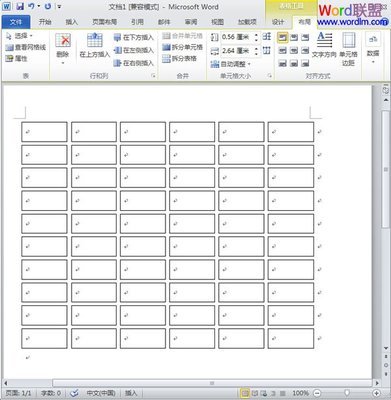Office Word是一种强大的文字编辑软件,其中的Word 2010可以将文档快速分页,其中包含自动分页和手动分页两种分页方式。下面由我分享一下:
Word文档如何快速分页(自动、手动分页)——工具/原料OfficeWord 2010
准备好文档
Word文档如何快速分页(自动、手动分页)——自动分页Word文档如何快速分页(自动、手动分页) 1、
自动分页:通常由页面的内容来决定。
(1)例如在一个页面中连续按下【Enter】键使得Word进入下一页(显然,这不是一种明智的操作方法);
Word文档如何快速分页(自动、手动分页) 2、
(2)也可以通过设置分页规则来影响Word的自动分页行为。
①全选文档,可以按【Ctrl+A】组合键。或者鼠标全选。
②单击按【开始】选项卡——>【段落】组的对话框中的“启动按钮”,在弹出的选项卡【段落】对话框中单击【换页和分页】选项卡,勾选【段前分页】复选框,单击【确定】按钮即可,如图:
Word文档如何快速分页(自动、手动分页)_word分页
Word文档如何快速分页(自动、手动分页) 3、
PS:为了更好地显示分页效果,我们可以“缩小word界面,多页显示”,操作如下:
单击按【试图】选项卡——>【显示比例】组的对话框中的“显示比例”,在弹出的话框中勾选【多页】,并点击“下拉按钮(如图中的第4步)”,然后设置成“2*3页”,单击【确定】按钮即可,如图:
Word文档如何快速分页(自动、手动分页)——手动分页
Word文档如何快速分页(自动、手动分页) 1、
手动分页:是通过插入分页符或者分节符的方式强制Word分页。
①全选文档,同样的,可以按【Ctrl+A】组合键。或者鼠标全选。
②按【Ctrl+H】组合键打开【查找和替换】对话框——>在【查找内容】文本框中输入“^p”,在【替换为】文本框中输入“^p^m”,单击【全部替换】按钮,在弹出的替换提示对话框中单击【否】按钮,如图:
PS:“^p”中的“^”是在与数字6同一个键的(西文状态下)。
Word文档如何快速分页(自动、手动分页)_word分页
Word文档如何快速分页(自动、手动分页) 2、
同样的效果,如图:
Word文档如何快速分页(自动、手动分页)——注意事项希望这篇经验对你能有所帮助,本经验也适合Word 2003或者Word 2010,但是为了更好配合此经验,建议您在中文版Word 2010的环境下学习此经验。若要学好OfficeWord ,建议系统学习!
如有错误,请及时告知以更正,谢谢!
 爱华网
爱华网