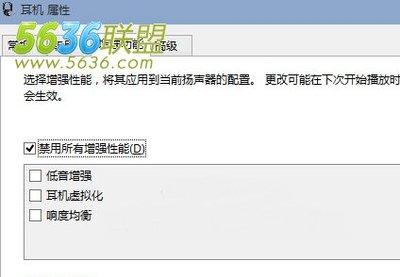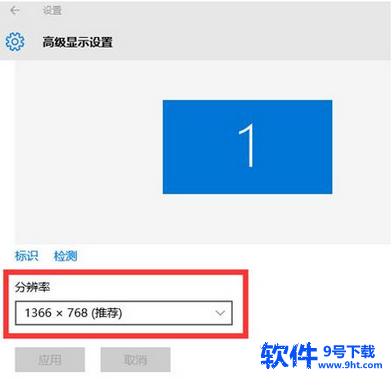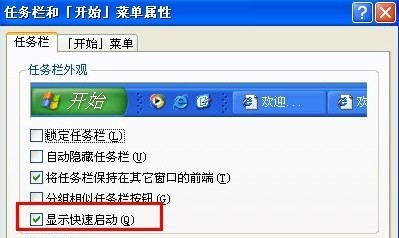桌面图标不见了怎么办,我一共遇到过三种会导致图标不见的情况,且听一一道来分享给大家
win7桌面图标不见了怎么办,图标不显示——工具/原料电脑
windows7
win7桌面图标不见了怎么办,图标不显示——第一种情况:图标没了,但任务量还在win7桌面图标不见了怎么办,图标不显示 1、
第一种情况:电脑桌面上没有任何图标,但下面的任务量还在而且鼠标可以使用右击;
故障的现象见下图
win7桌面图标不见了怎么办,图标不显示 2、
此种现象怎么解决呢,很简单;
右键点击桌面的空白处点击“查看”之后点击“显示桌面图标”
win7桌面图标不见了怎么办,图标不显示 3、
这样我们的桌面图表就又都回来了;
win7桌面图标不见了怎么办,图标不显示——第二种情况:开机所有的图标和任务栏都没了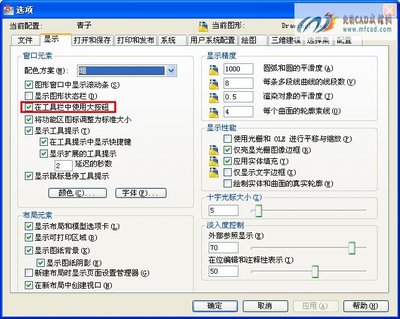
win7桌面图标不见了怎么办,图标不显示 1、
第二种情况:所有桌面图标都失踪了,连任务量都没有了,鼠标也无法右击了;
故障见下图
win7桌面图标不见了怎么办,图标不显示_win7 显示桌面图标
win7桌面图标不见了怎么办,图标不显示 2、
首先我们使用组合键“ctrl键+alt键+delete键”调出“任务管理器”
win7桌面图标不见了怎么办,图标不显示 3、
点击“文件”选择“新建任务(运行)”
win7桌面图标不见了怎么办,图标不显示_win7 显示桌面图标
win7桌面图标不见了怎么办,图标不显示 4、
在打开的后面输入“explorer”或者“explorer.exe”点击确定即可;
说明:此为桌面进程,控制桌面所有图标和任务栏的显示;
win7桌面图标不见了怎么办,图标不显示 5、
这样我们就可以看到进程已经在任务管理器中正常运行了,桌面图标也恢复正常了;
win7桌面图标不见了怎么办,图标不显示——第三种情况:才安装完系统win7桌面图标不见了怎么办,图标不显示 1、
很多用户才安装完系统发现桌面上只有一个回收站;
见下图
win7桌面图标不见了怎么办,图标不显示_win7 显示桌面图标
win7桌面图标不见了怎么办,图标不显示 2、
我们右键点击桌面的空白处选择“个性化”或者点击开始菜单,在搜索框中输入图标进行搜搜;
win7桌面图标不见了怎么办,图标不显示 3、
在点击右上角的“更改桌面图标”,之后在将我们所需要的图标前面的勾选上,点击“确定”之后
win7桌面图标不见了怎么办,图标不显示_win7 显示桌面图标
win7桌面图标不见了怎么办,图标不显示 4、
这样图标又回到我们的桌面上了。
win7桌面图标不见了怎么办,图标不显示——注意事项其他系统大同小异,大家都可以参考
 爱华网
爱华网