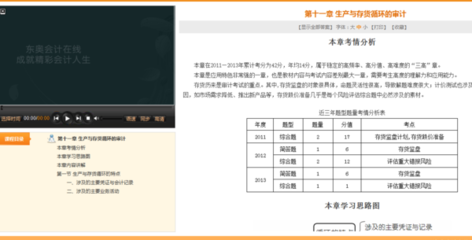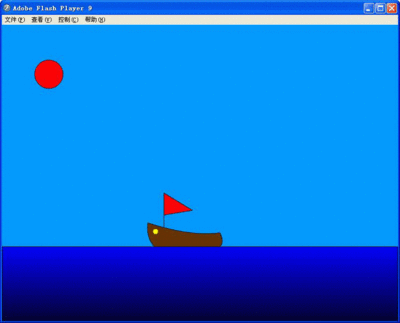ppt课件制作过程中常见问题的解决方法及技巧
启明按:作为老师的你,一定遇到过自己做的ppt课件在讲课时演示不顺利的情况,如视频播放不了,文字显示不是想要的效果甚至成乱码……不用着急,现在,我把大家在使用ppt课件时遇到的一些常见问题以及解决方法还有一些技巧整理出来,相信对大家会有所帮助。
问题一:
在一台电脑上制作好的ppt课件,复制到另一台电脑上播放时,可能由于两台电脑安装的字体不同,影响到演示文稿的播放效果。那么,能不能将自己设置的字体一并带走呢?
解决方法:
如果你所设置的是“TrueType字体”,那么完全可以将其一并带走:执行“工具→选项”命令,打开“选项”对话框(如图),切换到“保存”标签下,选中其中的“嵌入TrueType字体”选项,确定返回,然后再保存(或另存)相应的演示文稿即可。
小技巧:
①为了减少演示文稿的容量,在选中“嵌入TrueType字体”选项后,再选定下面的“内嵌入所用字符”选项。
②此设置只对当前演示文稿有效,如果打开了一个新的演示文稿,且需要带走其中的字体,需要重复上面的操作。
③我们可以通过字体文件的扩展名来识别“TrueType字体”(扩展名是ttf)。
问题二:如何存出文稿中的图片或者背景图片?
有时,我们在欣赏某篇演示文稿时,发现其中的一些图片或者背景非常精美,想保存下来,供以后自己制作演示文稿时使用,又该怎么办呢?
解决方法:
右击需要保存的图片,在随后弹出的快捷菜单中,选“另存为图片”选项,打开“另存为图片”对话框,取名保存即可;背景图片的话,只需要把鼠标放在当前页面的空白处单击右键选择“保存背景”,取名保存即可。
小技巧:
如果想将整个文稿中的图片都分别保存下来,可以这样操作:打开演示文稿,执行“文件→另存为Web页”命令,打开“另存为”对话框(如图),取名(如“片头片尾”)保存。系统会将幻灯片中的所有图片一一分开,保存在上述Web页所在的文件夹中的一个名称如“片头尾.files”的子文件夹中(图片通常保存为jpg和png格式各一份)。
问题三:如何将演示文稿转换为WORD文档?
如果将想演示文稿转换为Word文档,该如何操作呢?
解决方法:
启动PPT2003,打开需要转换的演示文稿,执行“文件发送Microsoft Word”命令,打开“发送到MicrosoftWord”对话框,设置好相应的选项后,按下“确定”按钮。此时,系统会启动Word,并新建一个文件,保存演示文稿的内容,保存一下相应的文件就行了。
小技巧:
其实,转换到Word文档中的演示文稿内容,并不是普通的文本和图片,而只是将一张张幻灯片作为图片插入在Word文档中了。
问题四:如何将演示文稿保存为自动播放的文件?
对于一些电脑菜鸟们来说,让其启动PPT2003,打开相应的演示文稿,再播放出来,往往或出现差错。有没有好的办法解决呢?
解决方法:
启动PPT2003,打开相应的演示文稿,执行“文件→另存为”命令,打开“另存为”对话框,按“保存类型”右侧的下拉按钮,在随后弹出的下拉列表中,选中“PowerPoint放映(*.pps)”选项,再取名保存。以后,使用者只要双击这个文件,即可直接进入播放状态,非常方便。
问题五:如何压缩演示文稿的容量?
笔者曾将64张数码照片制作成一个演示文稿相册,发现其容量有49MB之多,移动和演示起来都非常不方便,能不能压缩一下呢?
解决方法:
启动PPT2003,打开相册文稿,执行“文件→另存为”命令,打开“另存为”对话框,按对话框右上方的“工具”按钮,在随后弹出的下拉菜单中,选择“压缩图片”选项,打开“压缩图片”对话框(如图十),选中“Web/屏幕”选项,然后按“确定”按钮返回,再取名保存即可。
经过上述压缩,笔者的那个49MB的相册,最后的容量只有了4.5MB了,压缩了90%以上哟!
问题六:如何将表格插入到幻灯片中?
我们在制作演示文稿时,常常要用到表格。大家知道,表格我们通常是用Excel来制作的。那么,能不能将Excel制作好的表格插入到幻灯片中呢?
解决方法:
启动Excel2003,将表格编辑成适合在幻灯片中播放的大小,并去掉相应的网格线。
再启动PPT2003,选定一张幻灯片,执行“插入→对象”命令,打开“插入对象”对话框,选中其中的“根据文件创建”选项,然后通过“浏览”按钮选中需要插入的表格文件,按下“确定”按钮,表格即刻被插入到幻灯片中,调整一下大小就行了
小技巧:
双击插入的表格,即可进入Excel编辑状态,对表格进行编辑处理。
问题七:如何使播放窗口可以随意调节?
大家知道,通常情况下PPT是以全屏方式播放演示文稿的,此时如果想切换到另外一个窗口中进行某些操作,就必须将播放窗口最小化,非常不方便。如何解决这个问题呢?
解决方法:
启动PPT2003,打开需要播放的文稿,按住Alt键不放,再依次按“D、V”字母键,也可以进入播放状态,不过此时的播放窗口是可以随意调节的
问题八:如何让Flash动画在演示文稿中顺利播放?
我们知道,通过“Shockwave FlashObject”控件,可以将Flash动画插入到文稿中进行播放。但是,不知为何,当我们将文稿的保存位置移动后,插入的Flash动画就不能播放了。
解决方法:
将Flash动画和制作的演示文稿保存在同一文件夹中,同时在用“Shockwave FlashObject”控件插入Flash动画时,将路径设置为相对路径。
经过这样的设置以后,无论如何移动Flash的保存位置,Powerpointer均可正常播放插入的动画。
注意:插入的Flash动画不支持打包功能,也不支持相应的演示文稿播放器。
问题九:如何抢救丢失的文稿?
我们在编辑文稿时,由于死机或停电,常常造成文稿的丢失,能不能抢救回来呢?
解决方法:
启动PPT2003,执行“工具→选项”命令,打开“选项”对话框,切换到“保存”标签下,选中“保存自动恢复信息”选项,并在后面的方框中设置一个时间(为了减少损失,建议时间设置的尽可能短一些),确定返回,然后正常编辑文稿。

一旦出现死机或停电等意外情况后,当再次启动PPT2003时,系统会自动打开一个“文档恢复”工具栏,将丢失的文稿显示出来,选择其中需要的文稿,然后将其保存起来即可。
注意:死机或停电前最后一段时间内编辑的内容无法恢复
问题十:怎样在PowerPoint中插入视频文件?
在PowerPoint中也能够播放AVI格式的视频文件,可以通过选择“插入”*“影片和声音”的方法插入剪辑库中的或其他视频文件。但有时我们需要播放某个VCD中的片段,而VCD中的视频文件格式大多数为.DAT格式,此种格式是不能被PowerPoint所识别的。那该怎么办呢?
这时可以采用“超级解霸”等软件将VCD中的“DAT”格式转换成“AVI”格式即可。但需要注意的是,在一般情况下,当DAT文件转化为AVI文件时,其体积会增加十几倍,因此在进行转换时,要适当注意采样频率与声道的设置,否则生成的AVI文件会非常大。
----在利用PowerPoint制作课件的过程中,您可以很方便地插入其他第三方软件制作的文档,其原理基本与同上述介绍的方法相同。希望通过此文,能使您更好地使用PowerPoint软件,制作出更加丰富多彩的教学课件。
Flash是大名鼎鼎的美国Macromedia公司推出的一款优秀的矢量动画制作软件,它简单易学,功能强大,能制出声图文并茂的多媒体文件,并且文件体积小,所以深受广大教师的欢迎,那么如何让Flash动画(*.swf)“闪”在为广大教师所熟悉的PowerPoint中,让这两款各有所长的优秀软件联袂打造出一种摄人心魄的效果,从而更好地提高课堂教学质量呢?
通过让一个保存在“我的文档”中的名为“我的文件”的Flash动画实现在PowerPoint2003中的播放为例,向大家介绍让Flash动画“闪”在PowerPoint中的四种方法。
一、使用“Shockwave FlashObject”控件法(推荐这个,因为这样插入的视频文件可直接播放)
1. 运行PowerPoint 2003,切换到要插入Flash动画的幻灯片。
2. 单击“视图”菜单,在弹出的下拉菜单中单击“工具栏”,再在弹出的子菜单中单击“控件工具箱”,便出现“控件工具箱”。
3.单击“控件工具箱”中的“其他控件”(工具箱中的最后一个按钮,即上图中用圈圈住的),弹出ActiveX控件窗口,窗口中列出了系统已经安装的所有ActiveX控件。利用键盘上的光标控制键,在控件列表中找到“ShockwaveFlash Object”并单击,此时系统会自动关闭控件窗口。
4.将光标移动到PowerPoint的编辑区域中,光标变成“十”字形,按下鼠标并拖动,画出适当大小的矩形框,这个矩形区域就是播放动画的区域。
5. 右单击矩形框,在出现的快捷菜单中单击“属性”,出现“属性”窗口。
6.单击“属性”窗口中的“自定义”一栏,此栏右端便出现一按钮。单击该按钮,出现“属性页”窗口,在“影片URL”右侧文本框中输入“我的文件”Flash动画的完整路径(如果Flash动画与PowerPoint文件处于同一目录中,也可以只输入Flash动画文件名),且必须带后缀名“.swf”。别的项目采用系统默认的即可,最后按“确定”返回PowerPoint。
7. 放映该幻灯片,你所期待的画面就出现了。
提示
1. 使用该方法的前提是系统中须有“Shockwave FlashObject”控件。这个问题不用担心,此控件绝大多数机器中都已安装。
2. 在步骤5中双击矩形框也可以打开“属性”窗口。
3. 也可以在“属性”窗口“Movie”一栏右侧的文本框中直接输入Flash动画的路径而不用步骤6自定义的方式。
4.设定的矩形框的大小就是放映时动画窗口的大小,当然它的大小是可以通过拖动矩形框的句柄随意改变的。Flash动画播放时,鼠标处在Flash播放窗口,响应Flash的鼠标事件;处在Flash播放窗口外,响应PowerPoint的鼠标事件。
二、插入对象法
1. 运行PowerPoint 2003,切换到要插入Flash动画的幻灯片。
2.单击“插入”菜单,在弹出的下拉菜单中单击“对象”,此时会弹出“插入对象”对话框,选择“由文件创建”,单击“浏览”,在出现的“浏览”对话框中找到“我的文档”中的“我的文件”并双击,Flash动画的路径便会出现在“插入对象”对话框中的文本框中,最后单击“确定”返回PowerPoint。
3.这时,幻灯片上便出现了一个Flash动画的图标,图标的大小和位置,可以根据需要随意改变。右单击该图标,在弹出的快捷菜单中单击“动作设置”,出现“动作设置”对话框。
4.激活对象的方式可以为“单击鼠标”也可以是“鼠标移动”,本例采用系统默认的“单击鼠标”。再选中“单击鼠标”标签中的“对象动作”,最后单击“确定”,完成激活动画的设置,返回PowerPoint。
5. 放映该幻灯片,当鼠标单击Flash动画图标时,出现一询问框,单击“是”,系统便会调用Flash程序来播放动画。
三、插入超级链接法
1. 运行PowerPoint 2003,切换到要插入Flash动画的幻灯片。
2.在其中建立任意一个对象(如一段文字、一张图片等)。选中这个对象,单击“插入”菜单,在弹出的下拉菜单中单击“超级链接”(以上操作也可以换为“右单击对象,从弹出的快捷菜单中单击‘超级链接’”),此时会弹出“插入超级链接”对话框,系统默认链接到的对象是对话框左侧上部的“原有文件或Web页”。单击右侧的“文件”按钮,在出现的“链接到文件”对话框中从“我的文档”中找到“我的文件”并双击,Flash动画的路径便自动出现在“插入超级链接”对话框中,最后单击“确定”返回PowerPoint。
3. 放映该幻灯片,当鼠标单击设置了超级链接的对象时,会出现一询问框,单击“确定”,系统便会调用Flash程序来播放动画。
四、动作设置法
1. 运行PowerPoint 2003,切换到要插入Flash动画的幻灯片。
2.在其中建立任意一个对象(如一段文字、一张图片等)。右单击该对象,在弹出的快捷菜单中单击“动作设置”,出现“动作设置”对话框。
3.激活对象的方式可以为“单击鼠标”也可以是“鼠标移动”,本例采用系统默认的“单击鼠标”。再选中“超级链接到”,单击右侧朝下的小黑箭头,弹出一个下拉列表,单击最下端的“其他文件”,在出现的“超级链接到其他文件”对话框中从“我的文档”中找到“我的文件”并双击,Flash动画的路径便自动出现在“动作设置”对话框中,单击“确定”返回PowerPoint。
4. 放映该幻灯片,当鼠标单击设置了动作设置的对象时,会出现一询问框,单击“确定”,系统便会调用Flash程序来播放动画。
上述四法,各有长短。方法1虽然设置较繁琐,但是动画直接在PowerPoint窗口中播放,便于控制,流程显得紧凑;后面3种方法,虽然设置简单,但是播放Flash文件时,需启动Flash程序,播放完还要关闭Flash程序,流程显得松散。
问题十一:Powerpoint幻灯片制作的几个要点
1.注意条理性
使用Powerpoint制作幻灯片的目的,是要将要叙述的问题以提纲挈领的方式表达出来,让观众一目了然。如果仅是将一篇文章分成若干片段,平铺直叙地表现出来,则显得乏味,难以提起观众的兴趣。一个好的幻灯片应紧紧围绕所要表达的中心思想,划分不同的层次段落,编制文档的目录结构。同时,为了加深印象和理解,这个目录结构应在幻灯片中“不厌其烦”地出现,即在Powerpoint文档的开始要全面阐述,以告知本文要讲解的几个要点;在每个不同的内容段之间也要出现,并对下文即将要叙述的段落标题给予显著标志,以告知观众现在要转移话题了。
2.自然胜过花哨
在设计幻灯片时,很多人为了使之精彩纷呈,常常煞费苦心地在幻灯片上大作文章,例如添加艺术字体、变换颜色、穿插五花八门的动画效果等等。这样的演示看似精彩,其实往往弄巧成拙,因为样式过多会分散观众的注意力,不好把握内容重点,难以达到预期的演示效果。好的Powerpoint要保持淳朴自然,简洁一致,最为重要的是文章的主题要与演示的目的协调配合。如果演讲内容是随着演讲者演讲的进度出现,穿插动画可以起到从局部到全面的效果,提高观众的兴趣,否则显得零乱。
3.使用技巧实现特殊效果
经常地,为了阐明一个问题你会采用一些图示以及特殊动画效果,但是在Powerpoint的动画中有时也难以满足需求。比如采用闪烁效果说明一段文字时,在演示中是一闪而过,观众根本无法看清,为了达到闪烁不停的效果,还需要借助一定的技巧,组合使用动画效果才能实现。还有一种情况,如果你需要在Powerpoint中引用其他的文档资料、图片、表格或从某点展开演讲,你可以使用超链接。但在使用时一定要注意“有去有回”,设置好返回链接,必要时可以使用自定义放映,否则在演示中可能会出现到了引用处,却回不了原引用点的尴尬。
4.幻灯片的拷贝转移
幻灯片制作好后若在本机放映,一般不会有什么问题,但是,我们往往会遇到将幻灯片拷贝转移到其他机器上放映的情况,这时就要谨慎从事。对于尺寸比较小的文档,拷贝时尽量用“另存为”方式存于磁盘上,并且打开检查一下所拷贝的Powerpoint文档是否拷全。如果文档中含有较大的图片,磁盘空间有限而无法装下文档时,有些图片将不能拷贝上去,演示时图片处出现×,这时应使用优盘、移动硬盘或网络进行拷贝。如果你的文档中包括影音、超链接的文档或动画的链接,在拷贝转移过程中一定要将这些文件一同复制到目标机器相应的目录下,否则演示时这部分内容将成为空白。具体操作可以采用Powerpoint自带的“打包”向导来转移文档。“打包”向导将演示文档压缩并封装保存,它可以保持演示文档的完整性。如果目标机器上尚未安装Powerpoint,你也可以将Powerpoint的播放器一同打包转移,这时,生成的PPZ文档自带一个用于解包的可执行文件。
小学资源网 启明整理发布!欢迎您转载~
——如果您觉得这篇文章对您有启发或者帮助,请转载分享给更多的朋友吧~
欢迎您关注启明老师微信公众号:qiminglaoshi,可随时随地阅读启明博客!
启明推荐阅读:
非常好听的教学背景音乐(做ppt课件时用)
2014年全国各省市高考试题及答案汇总
美国学校如何培养小学生的阅读习惯
林清玄:让你的孩子努力考7-17名
高考语文常见易错字大全(1000词)
小学生学书法有什么好处?
北京四中校长:凡是把孩子放在第一位的,等待这个家庭的多半是悲剧
校长陈钱林的育儿经:多读书,多看报,少追分数多聊聊
白岩松给儿子的信:你要是考了第一,就跟你断绝父子关系
 爱华网
爱华网