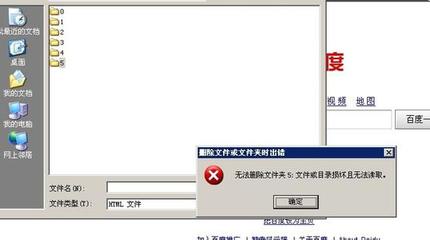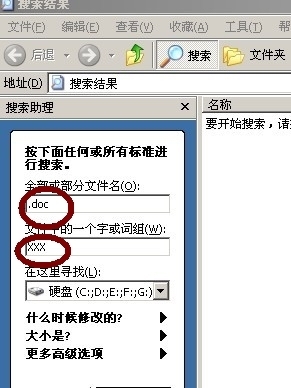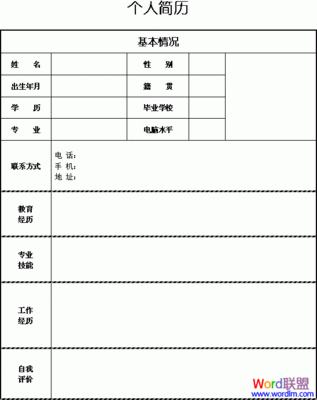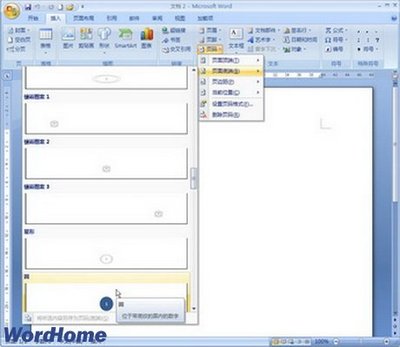怎样给Word文档添加删除线,添加单条删除线,添加两条删除线
本经验说明:
小编使用的是2013版本的office 的word,其它版本的word可能有些差异,请根据实际版本来进行操作。
Word文档如何添加删除线——工具/原料2013 版office word
Word文档如何添加删除线——方法/步骤Word文档如何添加删除线 1、
首先打开Word文档,作为实例,小编这里先输入了一些文字,准备给“给文字添加单删除线”添加单条删除线,给“给文字添加双删除线”添加两条删除线
Word文档如何添加删除线 2、
下面先以添加单条删除线为例来说明,选择文档中的“给文字添加单删除线”,然后点击菜单栏中的“开始”,然后选择有删除线的“abc”工具
Word文档如何添加删除线 3、
点击删除线的“abc”工具后,就会给我们选择的文字添加上删除线
Word文档如何添加删除线 4、
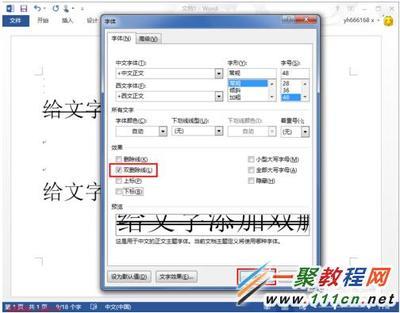
下面小编继续讲怎么给文字添加双删除线
选择“给文字添加双删除线”,然后点击菜单栏中的“开始”,之后点击如下图红色方框标注的“字体工具”
Word文档如何添加删除线_双删除线
Word文档如何添加删除线 5、
点击“字体工具”后,就打开“字体”设置对话框,在这里我们可以进行字体等各种设置
Word文档如何添加删除线 6、
这里我们要进行的是添加双删除线,所以勾选效果下面的“双删除线”,然后点击下面的“确定”按钮
Word文档如何添加删除线 7、
“字体”设置对话框关闭后,回到Word文档,我们可以看到我们添加的删除线的效果
Word文档如何添加删除线_双删除线
Word文档如何添加删除线——注意事项小编使用的是2013版的office word,其它版本可能有些差异,请根据实际版本进行操作
如果觉得小编的经验还不错,请点击右边的“关注TA”和“投票TA”,以方便随时学习了解其他相关经验
 爱华网
爱华网