抠图的方法有好多,其中包括:通道、抽出、图层模式、色彩范围、图层样式、橡皮擦、背景橡皮擦、蒙版、钢笔、套索以及魔术橡皮擦和魔棒…等,另外还有N种专门抠图的外插和软件。具体采用什么方法主要是根据原图的背景而定...
抠头发丝是所有抠图技术中最难掌握的一门技艺。下面共举十例教程以资借鉴:
实例一
超细头发通道抠图:处理前
处理后
1、先在Photoshop中打开照片,在通道面板中分别观察红、绿、蓝三个通道中图像主体部分的显示状况(主要观察头发丝和背景的明暗对比度关系),发现发丝和背景的“界限”在蓝色通道最为明显,因为在蓝色通道中发丝最为黑亮!因此,我们就复制蓝色通道,并对此通道进行色阶调整(以增大对比度)。
2、反相。用画笔把头发主体之外涂黑。
3、下面我们来抠飞散高光的头发。我选择了用绿色通道。复制绿色通道。分析左右两个的颜色相差好多,我们分开来抠,调整色阶如图。用画笔把要抠的部分以外涂黑。
4、再复制一个绿色通道,同样方法处理右边头发。
5、回到图层,我们用钢笔工具把人物主体勾出来。变成选区,羽化。
6、将选区存储为通道。
7、按ctrl+shift同时用鼠标左健点我们刚才处理出的那些通道(蓝 副本、绿 副本、绿 副本 2、Alpha1)得到选区,添加图层蒙板。
8、新建一颜色图层放到底图,查看抠图效果。对于有缺点断裂的地方用画笔在蒙板里修一下。
9、修整后的效果如下。 10、换上你喜欢的背景,完成!
**************************************************************************************
实例二
单色背景抠头发丝的最终教程:包含通道、蒙版、工具、色阶等很多内容…
1、打开原图片,在通道面板中分别观察红、绿、蓝三个通道中图像的显示状况(主要观察头发丝和背景的明暗度关系)
观察三个通道中图片显示样式,发现发丝和背景的界限蓝色通道最为明显,因为在蓝色通道中发丝最为黑亮!
2、选中蓝色通道,然后复制一个蓝色通道(点右键复制),在复制的蓝色通道中进行操作!!这很重要!
复制之后,点ctrl+I(反相),这时候发现是不是发丝全部变白了,而背景却是黑色的,但问题是背景黑的并不纯,发丝也不是白的很彻底
3、调节色阶(Ctrl+L),用“设置黑场”吸管在上图中比较黑的地方单击,用“设置白场”吸管在头发上较灰的地方单击(目的是让黑的更黑,白的更白)
4,是不是发现发丝更白了,而背景更黑了?
5,但问题又出来了……发丝边缘有点明暗不一,这样的话抠出来肯定是有杂色的,这时候选择曝光度为25%的高光减淡工具,小心的在头发边缘扫一遍就OK了!(活着是暗调的加深工具,自己多试试)
6,如下图,将头发以下的背景全部用纯黑色画笔涂黑,头发黑的明显的地方全部涂白(包括脸部)
7、这么做的原因其实很简单,通道选择发丝的原理和蒙版操作其实是一样的,在通道面板中,白色就代表选区,即选中的部分,黑色就代表未选中的部分(灰色就是半选中),这样,就不难理解上面这步这么做的原因了
8、按住Ctrl键,单击此通道(蓝副本),这时候回到图层面板,发现人物周围出现了代表选择的蚂蚁线,复制一层背景图层,然后将背景图层隐藏,在新复制的图层上面点击“添加图层蒙版”
9,添加图层蒙版之后,发现了什么???对了!!发丝抠出来了!~~
10、现在问题出来了,发丝抠好了,可是人物的身体不全啊,怎么办?这个问题太简单了吧……稍微有点PS基础的都知道怎么办
A:因为添加了图层蒙版。可以在蒙版编辑状态下用前景色白色的画笔将身下擦出来
B:用磁性套索选择工具,在隐藏的那个背景图层上将隐藏的部分选中,然后回到“背景副本”图层,注意选择蒙版编辑状态,再用背景色为黑色的画笔在选区内将缺失的部分擦上去!OK!
**************************************************************************************
实例三
纯黑背景照片之完美抠图(首先强调一下,这个是对掌握了通道抠图的人来写的,否则你可能看不太明白):
1、在Photoshop中打开照片,复制红色通道,并将其反相
2、用加深工具将人物白色部分加深,主要加深头发边缘的白色发丝。
3、点击选择菜单——色彩范围,进行适当的调整
4、点击图层面板,为图层添加图层蒙板
5、用减淡工具涂抹头发边缘,有些减淡工具擦不到的地方可以用画笔工具进行涂抹注意画笔的硬度和透明度,
人物主体可用画笔工具进行涂抹注意画笔的硬度。最终效果如下:
实例四
观察通道,选取可利用的通道抠图:
先贴上原图
第一步:先用钢笔或套索工具勾出人物的主体部分,做的时候一定要注意,蚂蚁线不要太到边缘,更不能外出,否则扣出来的效果是不理想的。
第二步:然后进行羽化,羽化的作用是使边缘柔和,不会显得生硬。
第三步:羽化值根据图像的面积的大小和所选范围的大小而设定,我这里设定为1第
第四步:然后ctrl+j自动生成图层1
第五步:我将图层1 改为“人物主体”,目的为后来的另外几种抠图备用,使大家能一目了然。
第六步:关闭人物主体前的眼睛,选中背景层,回到通道。
第七步:大家注意看,蓝色通道的背景很干净,呈现单一的灰白。那么蓝通道就可以利用了。
第八步:将蓝通道拖到创建新通道图标按钮处,得到一个新的“蓝副本”通道,如图所示:
第九步:ctrl+i将蓝副本通道反相,反相后,原来白的变黑,黑的变白了。
第十步:但由于原来白的部分不是纯白,当然反相后就不可能是纯黑了,为了将黑度增强,就必须要进行下一步的色阶调整了。
第十一步:ctrl+L 色阶面版跳出来了第十二步:将中间的小三角往右拖,圆圈内的数值由原来的1变为0.88了,蓝通道显得更黑了。第十三步:按住ctrl 用鼠标点击“蓝 副本”通道,蚂蚁线出现了,现在的状态为选取了白色区域,我们要的就是这个白色选区了。第十四步:不要取消蚂蚁线,回到背景层第十五步:ctrl+j自动生成“图层1”,隐藏背景层前的眼睛,效果如图所示:第十六步:按住ctrl,用鼠标点击红圈内的按钮,在图层1的下方出现“图层2”,随意填充一种黄色。如图所示:第十七步:大家看,头发边缘效果不好,显得有些灰白,用图层菜单——修边——移去白色杂边命令可清除掉。 (当然也可用“正片叠底”在后面的方法里我会用到的)第十八步:大家看,发丝边缘现在很漂亮了
第十九步:让人物主体层前的眼睛出现,该层为可见。大家看,现在总的效果是不是好看了呀!***********************************************************************************
实例五前面假如“蓝通道”同红、绿两通道一样,背景部分是花的,而不是单一的灰白怎么办呢?
现在以绿通道为例,来做个示范:
第一步:同样,复制绿通道为“绿副本”,然后ctrl+i反相
第二步:将图放大观察,背景部分有明显的灰色块。如过用色阶来加深绿副本通道,若为了使背景够黑加深过多,会损失发丝。所以在进行色阶调整前先用画笔工具往背景上涂抹黑色。
第三步:现在背景比较黑了。大家注意,要涂抹整个背景。
第四步:ctrl+L色阶调整,如图:
第五步:按住ctrl,用鼠标点击“绿副本”通道,蚂蚁线出现了
第六步:保持蚂蚁线不取消,回到背景层
第七步:按ctrl+j出现“图层1”如图所示:
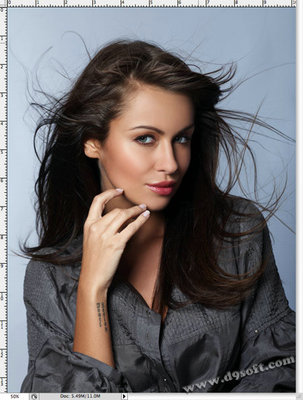
第八步:按住ctrl,用鼠标点击红圈处,在图层1的下方出现“图层2”,填充黄色,效果如图所示:
第九步:大家看上图,同样是发丝边缘不美观。
我这次将图层1的模式设定为“正片叠底”,注意看红色椭圆里的内容。
大家看效果立即好起来了。
(当然大家也可像实例二那样将图层1移去白色杂边)
第十步:让“人物主体层”前的眼睛出现,该层为可见。大家看,效果也不错了。
到此完毕!
***********************************************************************************
实例六
用“抽出”抠图:
复制背景层为“背景副本”
第一步:这是抽出面版了,注意我用红色椭圆圈住的几个地方。
用边缘高光器工具在人物头发上涂抹一层绿色(涂抹其它颜色也可以),强制前景色为“黑色”,(黑色是怎样来的呢?用鼠标双击默认的白色,就会跳出拾色器,颜色应有尽有了)。
设置完后点按“好”
第二步:回到“背景副本”层,效果如图所示:
第三步:让“人物主体层”前的眼睛出现。该层为可见。大家看,效果也不错!
到此完毕!
**************************************************************************************************************
实例七色彩范围抠图:
第一步:将前景色设定为“黑色”,注意我用红圈圈住的地方。第二步:不用更改任何设置,直接点按“好”
第三步:蚂蚁线出现了
第四步:ctrl+j出现“图层1”效果如图所示:
第五步:在图层1的下方新建“图层2”,填充黄色,效果如图所示:
第六步:将图层1移去白色杂边
第七步:将“人物主体层”为可见,让前面眼睛出现。显示效果如图所示:
完毕!**************************************************************************************************************
实例八
直接使用图层混合模式中的“正片叠底”来抠头发:
先打开一张图片:这张图片中的头发十分飘逸,一丝一丝是很难把它们抠出来的。
现在,我们先利用磁性套索工具,把身体部分与头发部分先圈出来。
然后,进入快速蒙板,进行细调。把刚才没有抠好的地方补充加工一下。用黑色画笔,可以画出蒙板。用白色画笔,可以去掉蒙板。被蒙板蒙住的部分,就是选区以外的部分。头发部分留到下面再去处理。
回到标准模式。按CTRL+J,产生一个新的图层1。我们所抠的人像就出现在这儿了,把背景图层关闭,可以看出背景已经是透明的了。
现在,看头发的背景部分不是纯白色的。要把它改变成纯白色的。打开色阶命令,用白色试管点一下背景部分,这部分就变白色了。为什么一定要纯白色的呢?这跟图层混合模式“正片叠底”有关系。正片叠底的特性就是凡纯白色的就会消失掉,只留下非纯白色的与下面图层进行混合。我们就是要让白色消失,留下深色的头发。
现在,打开需要当作新背景的图片,放在图层1的下面作为新背景。同时,复制图层1,产生图层1副本。把图层1的混合模式改为“正片叠底”。
现在点中图层1副本,用橡皮擦把头发部分的白色擦去,注意,不要擦去与头发颜色不同的皮肤及衣服等部位。
最终效果是这样的:
现在我们来分析一下其原理:
我们把图层1副本关闭,可以看到下面的样子:
可以看出来:由于设置了正片叠底,头发部分反而是正常的,脸部及身体部分是不正常的。这样,就需要有一个正常的图层来补充。因此有了一个图层1副本来作为补充。再看把图层1关掉,打开图层1副本的样子:
如果只看图层1副本,那些细微的头发完全没有了,被橡皮擦擦去了。这一层的作用只是用来表现除了细微头发以外的部分的。这样由两个图层组合,才完全了我们的抠图目的。
但是,用“正片叠底”有很大的局限性:细微头发部分的背景处,一定要是同一种颜色的,如果是花乱的,就没办法了。而且这种背景色尽量要接近白色。如果是很深的颜色,也是很难的。
***********************************************************************************实例九
(利用CS5新增的“调整边缘”功能!详见博文Adobe Photoshop CS5)
***********************************************************************************
实例十
枯燥乏味的抠图,是平面设计的基础和基本功,很多朋友对它望而却步避而远之!现有一篇不错的教程,简单易学,而且效果细腻度不错!转载来与PS菜鸟们一起分享...
原画
背景图
01 打开图片,ctrl+j复制图层,得到图层1
02 进入通道,复制红通道,得到红副本
03先抠头发的主体,图象--调整--色阶,参考的参数如图
04用白画笔把头发外的黑色涂成白色(注意红圈里需保留的点)
05ctrl+i白变黑,点红圈处载入选区
06回到图层,点图层1,ctrl+j,得到图层2
07抠取高光部,先抠左部高光,再点图层1,进入通道复制绿通道,得到绿副本
08图象--调整--色阶,参考的参数如图示
09用黑色画笔把除头发披巾以外的灰色涂成黑色,注意头发的高光处不要碰,披巾边缘点到为止(即涂到披巾边缘的白边就不要再向内涂)如图示:点红圈出,载入选区
10回到图层,点图层1,ctrl+j,得到图层3
11再抠右部高光,点图层1,进入通道,复制绿通道,得到绿副本2
12图像--调整--色阶,参考的参数如图
13用黑画笔按图示将右侧高光以外的地方全部涂黑
14点红圈处,把通道载入选区
15回到图层,点图层1,ctrl+j,得到图层4
16只留图层3和图层4的小眼睛,激活图层3(即点击图层3),图层--合并可见图层,得到新的图层3
17文件--打开,载入新的背景图用移动工具把新背景拖往原背景图(左键点新背景图别松手拖向原图,拖入后再松手),关掉其他图层的小眼睛,看看是否把新背景图摆正,得到新的图层4放于图层3和图层1之间
18复制图层2,得到图层2副本,复制图层3,得到图层3副本调整摆放图层,按图示各图层的混合模式的设置是用来得到一定的效果,那些模式设置只是供你参考,你可试着其它的设置,观察效果,以你满意为佳
19把图层1移到最顶层,点击红圈处为该层加蒙版,建立蒙版后,用黑画笔在图上涂抹,使图片露出新背景,如果不小心涂抹过头了,你再用白画笔涂抹回来即可
20 完成!!
***********************************************************************************
相关链接:PS抠图完全攻略PS酒吧中国Photoshop资源网图片大宝库素材中国全景网
 爱华网
爱华网


