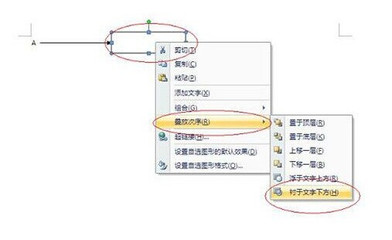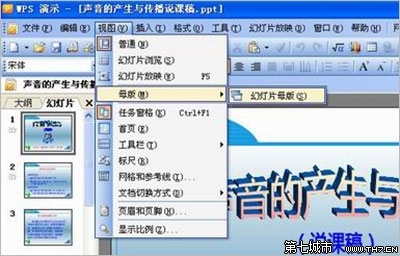excel大家经常会用到,excel表格经常会被应用到各种表格的打印上,比如员用的签到表啊,各种库存表……其中大家也会用到在表格中画斜线,今天我教大家如何在excel表格中画斜线。
怎么在excel中画斜线——方法/步骤1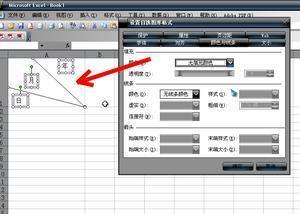
怎么在excel中画斜线 1、
首先我们打开一个excel表格
怎么在excel中画斜线 2、
选择一个需要画斜线的格子,右键选择“设置单元格格式”
怎么在excel中画斜线 3、
在“设置单元格格式”里选择“边框”——红色箭头方框里的斜线标识。
怎么在excel中画斜线 4、
选择完成后大家就可以看到此单元格有个一根斜线。
怎么在excel中画斜线_在excel中如何画斜线
怎么在excel中画斜线 5、
我们可以在斜线里输入内容,如果大家想要这种效果的话这样子就可以了。如果大家想换一个样子,就需要这样做。
怎么在excel中画斜线 6、
首先我们双击这个表格,就会出现如下模样(斜线消失)现在是编辑模式了。
怎么在excel中画斜线 7、
不过大家也可以对他进行换行操作。比如大家想让经验两个字换行,就需要把光标放在经验两个字前面,并且按住键盘的“Alt+回车”按键,这样经验两个字就会换行了。然后大家按空格就会让字体后移。
怎么在excel中画斜线_在excel中如何画斜线
怎么在excel中画斜线 8、
最终会变成这个模样。
怎么在excel中画斜线 9、
大家还可以做一个大大的斜线格,首先我们选择好所需要单元格,比如我选择了这8个小的单元格后,点击上方的合并按钮(红框处)
怎么在excel中画斜线_在excel中如何画斜线
怎么在excel中画斜线 10、
然后在按照第二步说的做就可以了。
怎么在excel中画斜线——注意事项如果您觉得该经验对您有用,请点击页面右上角上的【关注TA】或【大拇指】或【分享】支持我!
如果怕下次找不到此经验,点击下面的【☆收藏】该篇经验。
 爱华网
爱华网