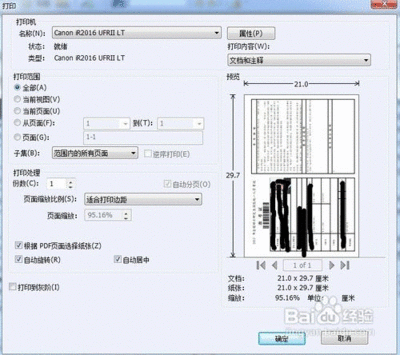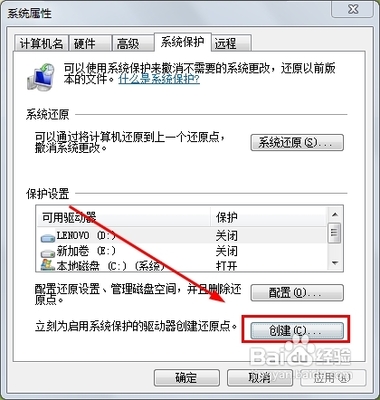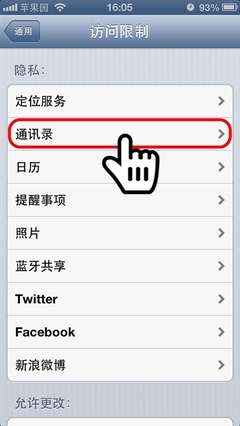照片经常处理以后变成黑白就很难恢复到原来的颜色,我们可以通过对不同的颜色区域进行套索然后染色,并通过图层的混合模式来达到最后的效果。我们来看看给黑白照片上色前后效果对比:
photoshop怎样给黑白照片上色 精——步骤/方法photoshop怎样给黑白照片上色 精 1、
首先打开一个黑白照片
photoshop怎样给黑白照片上色 精 2、
右键单击背景图层,选择复制图层。
photoshop怎样给黑白照片上色 精_ps黑白照片上色
photoshop怎样给黑白照片上色 精 3、
在弹出的复制图层对话框中点击好。
photoshop怎样给黑白照片上色 精 4、
接着打开一个有人物的照片,我们一会会在该照片上取色。
photoshop怎样给黑白照片上色 精_ps黑白照片上色
photoshop怎样给黑白照片上色 精 5、
点击工具栏上的磁性套索工具
photoshop怎样给黑白照片上色 精 6、
勾勒出所有皮肤区域
photoshop怎样给黑白照片上色 精 7、
按快捷键shift+F6,打开羽化对话框,我们输入羽化半径为5,点击好。
photoshop怎样给黑白照片上色 精_ps黑白照片上色
photoshop怎样给黑白照片上色 精 8、
在工具栏上找到前景色,点击它。
photoshop怎样给黑白照片上色 精 9、
拾色器中,用鼠标点击下图中肩头的位置,选取皮肤的颜色。
photoshop怎样给黑白照片上色 精 10、
接着在图层面板中新建一个图层,命名为肤色
photoshop怎样给黑白照片上色 精_ps黑白照片上色
photoshop怎样给黑白照片上色 精 11、
在工具栏中选择油漆桶工具,然后选中肤色图层,在刚才勾画的选中区域中涂色。
photoshop怎样给黑白照片上色 精_ps黑白照片上色
photoshop怎样给黑白照片上色 精 12、
接着设置肤色图层的混合模式为叠加,不透明度为87%
photoshop怎样给黑白照片上色 精 13、
最后这就是给皮肤上色了。
photoshop怎样给黑白照片上色 精 14、
同样地方法选中头发
photoshop怎样给黑白照片上色 精_ps黑白照片上色
photoshop怎样给黑白照片上色 精 15、
设置羽化半径为5,点击好。
photoshop怎样给黑白照片上色 精 16、
取前景色为银白色的头发。
photoshop怎样给黑白照片上色 精_ps黑白照片上色

photoshop怎样给黑白照片上色 精 17、
接着在图层面板中新建一个图层,命名为头发。
photoshop怎样给黑白照片上色 精 18、
同样地方法,用油漆桶填充选中部分的颜色。
photoshop怎样给黑白照片上色 精 19、
设置头发图层的混合模式为颜色,不透明度为82%
photoshop怎样给黑白照片上色 精_ps黑白照片上色
photoshop怎样给黑白照片上色 精 20、
这样头发的颜色也有了。
photoshop怎样给黑白照片上色 精 21、
重复上面的步骤,我们将背景设置为蓝色。
photoshop怎样给黑白照片上色 精_ps黑白照片上色
photoshop怎样给黑白照片上色 精 22、
设置混合模式为颜色,不透明度为80%
photoshop怎样给黑白照片上色 精 23、
最后的效果就是下图这样
 爱华网
爱华网