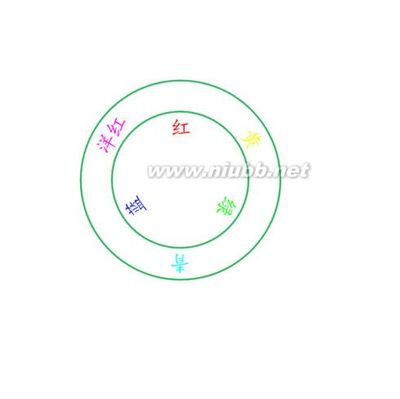关于XP隐藏共享,用户名为灰色guest的问题
xp系统,访问隐藏共享时,如\192.168.0.2e$,提示输入密码,用户名为guest,灰色的,不能输入。解决办法有:
1、修改组策略计算机设置--windows设置--安全设置--本地策略--用户权利指派修改“从网络访问此计算机” 添加guest;同时从“拒绝从网络访问此计算机”中删除guest。
2、运行gpedit.msc,在windows设置,安全设置,本地策略,安全选项下把来宾用户状态禁止。
3、运行gpedit.msc,在windows设置,安全设置,本地策略,安全选项下网络访问:本地帐户的共享和安全模式改为本地用户以自己的身份进行验证。
XP中如何隐藏共享文件夹的小手标志?
可以使用隐藏共享
在共享文件夹时,在输入共享名的时候在最后加入"$"符号,这样设置的共享就不能直接被访问,需要输入UNC路径,举个例子:
比如共享C盘下的"XXX"文件,设置共享的时候在共享名后加入了"$",
访问路径是\NETBIOSCXXX$
局域网共享打印机和安全设置(经典)
局域网的共享,无论是打印机共享还是文件的共享,对于办公而言,都有非常重要的作用.而如果办公室计算机的管理不是很规范统一(自己安装的操作系统,版本参差不齐,自己随意地作个性的设置和改动),计算机之间的互联,依旧非常头疼.经过这次对多台不同情况的计算机的分析,总算有了一些小小的经验和收获.整理发布出来,希望对遇到相似问题的朋友能有所帮助.最至关重要的,就是WINDOWS存储了上次连接的用户名,在服务机作个共享模式更改后,客户机依然以上次保存的共享用户名进行共享访问登陆.
网络上关于局域网共享的文章非常之多,我一直忽略了的问题有以下两个:
?局域网的共享分两种模式,一个以guest帐户访问的简单共享模式.网上的资料,大都是关于这种模式的共享.另外一个是以其他用户名进行共享访问的模式.
?访问共享计算机的客户机,有一个共享登陆信息的保存驻留问题.即使在服务机上面作好了设置,但没有清除客机的相关驻留信息,客户机依然以保留的旧的登陆信息进行登陆,会出现共享无法访问的情况.
先来说共享的两种模式:
对于简单共享,即以默认的"guest"帐户对服务机进行访问.所以必须要服务机开启系统中的来宾帐户"guest".这种共享模式适用与打印机共享,公开的文件共享.对访问的计算机不需要验证.(当然,如果你非要给guest设置一个密码,就需要验证了.一般的办公环境中,需要多重的共享.即:有些文件的共享,是对所有计算机开放的,不需要任何验证,有些文件,是对特定的用户开放的,需要验证).
网上大多的资料,都是关于这种"简单共享"模式的.但这些资料存在两个自相矛盾的地方,下面将会一一指出:开启简单共享有两种方式:一是,在文件夹选项中,勾选"启动简单文件共享",二是在"本地策略"的"安全选项"中,"网络访问-本地用户共享和安全模式"中,选择"仅来宾".这两个设置是一致的,选择了"简单共享".策略中,就是选中了"仅来宾",只是操作步骤不同罢了.
或者:
问题就出在这个地方:如果是开启了guest帐户,想实现简单的共享,那么,在这里,就不必把"简单共享"前面的勾选去掉,也不需要选择安全策略中的"经典"模式.
同样的道理,既然是开启的guest帐户,使用来宾帐户在进行共享访问,也没有必要在组策略中禁用"帐户:使用空白密码的本地帐户只允许控制台登陆"
实现这样的简单共享需要如下操作:
1:开启guest帐户,密码不作改动(默认为空)
2:文件夹选项:启用简单共享.或者:点开始--运行--gpedit.msc,在组策略窗口中,选择"计算机配置--windows设置--安全设置--本地策略--安全选项----网络访问-本地用户共享和安全模式"中,选择"仅来宾"(不然会提示你输入用户名密码的)
3:点开始--运行--gpedit.msc,在组策略窗口中,选择"计算机配置--windows设置--安全设置--本地策略--用户权利指派:"从网络访问此计算机"中,添加'guest"帐户.
4:点开始--运行--gpedit.msc,在组策略窗口中,选择"计算机配置--windows设置--安全设置--本地策略--用户权利指派:"拒绝从网络访问此计算机"中,如果有"guest"帐户,删除.
5:确保服务机启动了"service"服务,客户机启动了"workstation"服务.
6:没有安装防火墙,如果有防火墙,则需根据防火墙的设置,作相应调整.
非"简单的共享"模式.即"经典模式",我们以使用"administrator"用户作为共享登陆用户为例:
1:禁用guest帐户.
2:点开始--运行--gpedit.msc,在组策略窗口中,选择"计算机配置--windows设置--安全设置--本地策略--用户权利指派:"从网络访问此计算机"中,看有没有administrator,或者everyone,或者administrators组.如果这三个都没有,需添加其中一个.(默认中有此设置,不需作改动)
3:点开始--运行--gpedit.msc,在组策略窗口中,选择"计算机配置--windows设置--安全设置--本地策略--用户权利指派:"拒绝从网络访问此计算机"中,如果有"administrator"帐户,删除.(默认中无administrator帐户,不需作改动)
4:点开始--运行--gpedit.msc,在组策略窗口中,选择"计算机配置--windows设置--安全设置--本地策略--安全选项----网络访问-本地用户共享和安全模式"中,选择"经典".(即文件夹选项中,不选择"启用简单共享"
5:如果administrator帐户密码为空,则
点开始--运行--gpedit.msc,在组策略窗口中,选择"计算机配置--windows设置--安全设置--本地策略--安全选项---禁用"帐户:使用空白密码的本地帐户只允许控制台登陆",
6:确保服务机启动了"service"服务,客户机启动了"workstation"服务.
7:没有安装防火墙,如果有防火墙,则需根据防火墙的设置,作相应调整.
注:之所以要禁用guest帐户,是因为如果开启了guest来宾帐户,则客户机访问共享时,是默认以来宾帐户guest来进行访问的.这样,他们将无法进入需要用administrator进行验证的共享文件夹.
如果是两种模式都共存的话,即:某些共享开放给所有人,有些共享需要权限.那就需要先开启guest帐户,然后客户机登陆时,需要使用netuse命令进行连接.
(1)安装NWlink IPX/SPX/NetBIOS Compatible TransportProtocol协议。
(2)开启guest账号:右击我的电脑管理用户有个guest,双击之去掉“账户已停用”前面的勾。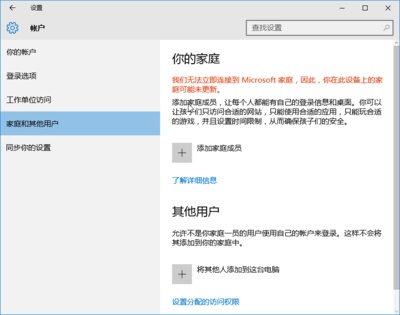
(3)右击我的电脑属性计算机名,查看该选项卡中出现的局域网工作组名称
(4)使用winxp防火墙的例外:winxp防火墙在默认状态下是全面启用的,这意味着运行计算机的所有网络连接,难于实现网上邻居共享。同时,由于windows防火墙默认状态下是禁止“文件与打印机共享的”,所以,启用了防火墙,往往不能共享打印,解决办法是:进入“本地连接”窗口,点“高级”“设置”“例外”在程序与服务下勾选“文件和打印机共享”。
(5)删除“拒绝从网络上访问这台计算机”项中的guest账户:运行组策略(gpedit.msc)本地计算机计算机配置windows设置安全设置本地策略用户权利指派拒绝从网络访问这台计算机。如果其中有guest,则将其删除。(原因是:有时xp的guest是不允许访问共享的)
(6)取消“使用简单文件共享”方式:资源管理器工具文件夹选项查看去掉“使用简单文件共享(推荐)”前面的勾。
(7)工作组名称一致。
(8)勾选“Microsoft网络的文件和打印机共享”。
(9)运行服务策略“Services.msc”。启动其中的“ClipbookServer”(文件夹服务器):这个服务允许你们网络上的其他用户看到你的文件夹。当然有时你可把它改为手动启动,然后再使用其他程序在你的网络上发布信息。
巧用系统Guest账号提高内网控制效率
为了方便访问系统,Windows系统内置了Guest账号,可是该账号也容易引来安全麻烦,为此新版本的Windows系统无一例外地将该账号都关闭运行了。事实上,在一些一人控制多台计算机或组网规模非常小的内网环境中,上网用户并不是很复杂,此时活用Guest账号,反而能够提高内网控制效率。现在,本文就以WindowsVista系统为操作蓝本,向各位朋友贡献三则活用Guest账号控制内网的技巧,希望大家能从中获取裨益!
1、提高共享访问效率
无论是访问局域网中的共享文件夹,还是访问网络打印机,我们时常会遇到这样的麻烦,每次进行共享访问操作时,都要访问一次共享资源所在的主机系统,每次访问目标主机系统时都要输入一次共享访问账号与密码,显然这对网络访问操作不太熟悉的朋友来说是一件非常麻烦的事情,这将严重影响他们的共享访问效率。
巧用系统Guest账号 提高内网控制效率出现这种麻烦的主要原因,就是Windows系统考虑到安全方面的因素,在默认状态下关闭了Guest账号的启动运行状态,这样一来Windows系统无法直接以Guest账号完成共享资源的访问,此时每进行一次共享访问操作时系统屏幕就会自动弹出一次密码输入对话框的现象。
事实上,在一些只包含两三台工作站的小型内网环境中,巧妙地激活Guest账号,可以让共享文件夹或网络打印机的访问,不需要输入共享账号名称与密码,就能直接实现访问目的,从而可以大幅度地提高共享访问效率。要让Windows系统自动以Guest账号完成共享访问登录操作,我们可以按照如下步骤设置Windows系统:
首先启用Guest账号。由于在默认状态下,Guest账号已经被关闭运行,我们必须先将该系统账号启用起来;在启用运行该账号时,依次单击“开始”/“设置”/“控制面板”命令,在弹出的系统控制面板窗口中,用鼠标双击其中的“用户账户”图标,在其后出现的窗口中再逐一点击“用户账户”/“管理其他账户”选项;从“选择希望更改的账户”列表中选中没有启用的Guest账号,再用鼠标双击该账户图标,打开设置窗口,单击“开”按钮,那样一来对应系统中的Guest账号就能被启动运行成功了。
其次允许网络访问。为了保证本地工作站的运行安全,Windows系统在默认状态下是禁止Guest账号通过网络访问自己的,为此我们还需要在共享资源所在的主机系统,设置一下相关参数,让其允许Guest账号通过网络来进行共享访问;在进行这种设置操作时,我们可以依次单击“开始”/“运行”命令,在弹出的系统运行对话框中,输入组策略编辑命令“gpedit.msc”,单击回车键后,进入对应主机系统的组策略控制台窗口;在该控制台窗口的左侧显示区域中,依次点选“计算机设置”/“Windows设置”/“安全设置”/“本地策略”/“用户权限分配”分支选项,在目标分支选项下面用鼠标右键单击“从网络访问此计算机”组策略项目,并执行右键菜单中的“属性”命令,打开设置对话框;
单击该对话框中的“添加用户或组”按钮,打开用户选择对话框,从中选中Guest账号并单击“确定”按钮,这么一来目标共享资源所在的主机系统日后就能允许Guest账号,通过网络直接访问本地系统中的共享文件夹或网络打印机了。
下面为Guest账号授权。目标共享文件夹或网络打印机在默认状态下都不允许Guest账号进行访问,我们只有为Guest账号授予合适的访问权限,才能保证共享访问操作成功。在为Guest账号授权其实很简单,我们可以先进入共享资源所在的文件夹窗口,从中用鼠标右键单击目标共享资源图标,从弹出的快捷菜单中点选“属性”命令,打开目标共享资源的属性设置对话框,单击其中的“共享”标签,并在对应标签设置页面中单击“高级共享”按钮,在弹出的高级共享对话框中继续单击“权限”按钮,进入权限设置窗口,在该设置窗口中单击“添加”按钮,从弹出的账号选择对话框中选中Guest账号并单击“确定”按钮,之后再选中Guest账号,并为该账号设置“读取”或其他控制权限,这样一来Guest账号日后就有权利访问目标共享资源了。
最后不要进行身份验证。目标共享资源所在的主机系统往往会对任何一位共享访问用户,进行身份验证操作,在可信任的内网工作环境中,我们可以通过设置,让Windows系统不要对共享访问用户进行身份验证操作,以便节约时间,提高共享访问效率。要做到这一点,我们可以按照之前的操作步骤进入共享资源所在主机系统的组策略控制台窗口,依次展开该窗口左侧子窗格中的“计算机设置”/“Windows设置”/“安全设置”/“本地策略”/“安全选项”分支,从目标分支下面双击“网络访问:本地账户的共享和安全模型”选项,在其后出现的设置界面中选中“仅来宾—对本地用户进行身份验证,其身份为来宾”选项,再单击“确定”按钮,如此一来Windows系统日后就不会对共享访问用户进行身份验证操作了。
完成上面的各项设置任务后,我们日后再次通过网络访问内网中的共享文件夹或网络打印机时,就象访问本地文件夹或打印机那样方便了,而不需要每次输入访问账号和密码了,很显然这样可以大大提高共享访问效率。
第2页:提高远程关机效率
2、提高远程关机效率
在内网环境中,有的人可能同时要管理或操作几台工作站,不用谈其他的管理操作,就连简单的关机操作,如果每次都是一台一台地进行的话,那工作量也是不小的。为了提高远程关机效率,我们可以赋予Guest账号远程关机权限,让网络管理员可以直接在本地快速执行远程关机操作,那效果几乎与在本地关机一样,下面就是快速远程关机的具体设置操作:
首先在待控制的计算机系统中启用运行好Guest账号,同时为该账号设置好允许通过网络访问目标计算机的权限,具体的设置过程,本文在这里就不重复叙述了;
其次设置远程关机权限。在默认状态下,Windows系统禁止Guest账号通过网络来远程关闭自己,为此我们需要开通这个权限,才能保证日后网络管理员可以直接以Guest账号完成远程关机操作。在设置远程关机权限时,先打开待控制计算机系统的组策略控制台窗口,在该窗口的左侧显示区域中,依次点选“计算机设置”/“Windows设置”/“安全设置”/“本地策略”/“用户权限分配”分支选项,在目标分支选项下面找到“从远程系统强制关机”组策略项目,并用鼠标双击该项目,打开设置对话框;
单击该对话框中的“添加用户或组”按钮,打开用户选择对话框,从中选中Guest账号并单击“确定”按钮,这样一来Guest账号就有远程关闭系统的权限了。
最后进行远程关机操作。倘若我们现在要对内网中的其他待控制的计算机系统执行关机操作时,可以先打开自己的计算机系统,依次单击“开始”/“运行”命令,在弹出的系统运行对话框中输入“cmd”字符串命令,单击回车键后,将系统切换到MS-DOS命令行窗口,在该窗口的命令行提示符下执行字符串命令“shutdown/i”,打开远程关机对话框;
单击该对话框中的“添加”按钮,从其后出现的远程计算机选择对话框中,将待控制的目标计算机名称选中并添加进来,同时选中“关机”选项,再设置好警告显示时间以及警告内容,例如将警告时间设置为“5”,将警告内容设置为“马上要关机了”,最后单击“确定”按钮,此时待控制的目标计算机系统屏幕上立即会出现“马上要关机了”的警告提示了,5秒钟后该计算机就会被强行关闭了,整个关机过程不需要进行任何身份验证操作,显然这样的远程关机效率是非常高的。
3、提高远程连接效率
有的时候,为了加快远程桌面连接效率,我们希望本地系统直接以Guest账号快速与远程计算机建立连接,要做到这一点,我们只要按照如下步骤进行设置就可以了:
首先在远程计算机系统中启用运行好Guest账号,同时为该账号设置好允许通过网络访问目标计算机的权限,具体的设置过程,本文在这里就不重复叙述了;
其次授予Guest账号远程控制权限。用鼠标右键单击远程计算机系统桌面上的“计算机”图标,从弹出的快捷菜单中执行“管理”命令,打开对应系统的计算机管理窗口;在该管理窗口的左侧显示区域,依次选中“系统工具”/“本地用户和组”/“用户”分支选项,在对应“用户”分支选项的右侧显示区域,用鼠标右键单击已经处于启用状态的Guest账号,并执行快捷菜单中的“属性”命令,打开Guest账号的属性设置对话框;点选该对话框中的“隶属于”标签,打开标签设置页面,单击其中的“添加”按钮,从其后出现的账号选择对话框中,选中并加入“administrator”账号,再单击“确定”按钮保存好设置操作,如此一来Guest账号日后就能以系统管理员权限对远程计算机进行任意控制了。
下面允许Guest账号远程桌面连接。在默认状态下,Windows系统不允许Guest账号进行远程桌面连接操作,此时我们可以自行动手,为该账号添加远程桌面连接权限;在进行这种操作时,我们可以用鼠标右键单击远程计算机系统桌面上的“计算机”图标,并点选右键菜单中的“属性”命令,打开对应系统的属性设置窗口;在该设置窗口的左侧任务列表区域,单击“远程设置”选项,打开远程设置对话框,单击该对话框中的“选择远程用户”按钮,在其后出现的设置窗口中单击“添加”按钮,将Guest账号选中并加入进来,最后单击“确定”按钮,这样的话Guest账号日后就能通过远程桌面连接功能访问远程计算机系统了。
巧妙管理Guest帐户保证系统的安全运行
Guest帐户的潜在威胁
为了保证系统能够始终安全、稳定运行,Windows Server2008系统特意为那些非系统管理员用户提供了一个操作帐户,使用该帐户来管理操作系统时,普通用户只能访问对应系统中的少部分系统资源,同时不能随意对系统的各种参数设置进行自行修改。从表面上来看,Guest帐户的启用运行并没有多大实际威胁,不过Internet网络中的许多狡猾黑客常常会利用Guest帐户,来想方设法间接窃取系统的管理员权限,如此一来启用运行了Guest帐户的话,那就相当于人为地为系统多开了一扇后门,从而为黑客或木马的非法攻击带来了便利。
为了尽可能地避免各种非法攻击,Windows Server2008系统在默认状态下会自动关闭运行Guest帐户的。如果发现Guest帐户已经处于启用状态时,我们可以尝试按照下面的操作,来暂时关闭该帐户的运行状态:
首先以系统管理员权限登录进入Windows Server2008系统,打开该系统的“开始”菜单,从中依次点选“程序”/“管理工具”命令,在弹出的系统管理工具列表中,双击“计算机管理”图标,打开对应系统的计算机管理窗口;其次在该管理窗口的左侧显示区域,用鼠标依次展开“系统工具”/“本地用户和组”/“用户”分支选项,在对应“用户”分支选项的右侧显示区域,检查Guest帐户的启用状态是否正常,一旦发现它已经正常启动运行时,我们可以直接用鼠标双击该帐户图标,打开如图1所示的属性设置窗口;
图1
下面在该设置窗口中,选中“帐户已禁用”选项,再单击“确定”按钮,如此一来WindowsServer 2008系统中的Guest帐户就已经被成功禁用了。
当然,如果我们不想让其他用户随意启用运行Guest帐户时,还可以采用一种比较极端的方法,来将Guest帐户的名称从系统中直接删除掉;要进行这样的操作时,我们可以按照如下操作步骤来进行:
首先用鼠标逐一点选Windows Server2008系统的“开始”/“运行”命令,在弹出的系统运行对话框中,输入字符串命令“regedit”,单击回车键后,打开对应系统的注册表编辑窗口;其次在该注册表编辑窗口的左侧显示区域,依次展开HKEY_LOCAL_MACHINESAMSAMDomainsAccountUsersNames分支选项,并从该分支下面选中Guest子项,再将该子项选中,同时依次单击注册表编辑窗口菜单栏中的“编辑”/“删除”命令,直接将Guest子项从系统注册表中删除干净,最后按F5功能键刷新一下系统注册表,就能使上述设置正式生效了。
Guest帐户的“调教”
虽然Guest帐户的启用运行会给Windows Server2008系统带来不小的安全威胁,不过我们只要对Guest帐户进行合适“调教”,仍然可以在享受Guest帐户带给自己便利的同时,不降低系统的安全运行性能。
1、为Guest帐户换名
在局域网可信任工作环境中,用户之间常常需要进行共享交流,如果直接将Guest帐户关闭运行的话,那么局域网中的其他用户往往就不能正常访问WindowsServer 2008系统中的共享资源了。为了方便访问共享资源,我们可以尝试为Windows Server2008系统中的Guest帐户进行换名,确保局域网中的普通用户仍然可以快速地访问共享资源,下面就是具体的设置操作:
首先打开Windows Server2008系统的“开始”菜单,从中点选“运行”命令,打开对应系统的运行对话框,在其中输入字符串命令“gpedit.msc”,单击“确定”按钮,进入WindowsServer2008系统的组策略控制台窗口;其次在组策略控制台窗口的左侧显示区域,将鼠标定位于“计算机配置”分支选项,在目标分支选项下面依次点选“Windows设置”/“本地策略”/“安全选项”,在对应“安全选项”下面,找到“帐户:重命名来宾帐户”目标组策略选项,并用鼠标右键单击该选项,从弹出的快捷菜单中执行“属性”命令,打开目标组策略选项设置窗口,如图2所示;
图2
在该设置窗口中,将Guest帐户的默认名称修改为自己想要的名称,例如我们假设将它修改为“normal”,再单击“确定”按钮保存好上述设置操作,如此一来Guest帐户的名称就被成功修改为“normal”了。
2、为Guest帐户授权
我们知道,一旦开通了Guest帐户后,非法攻击者可能会利用该帐号进行远程枚举SAM和共享,这样可能会获得WindowsServer2008系统的有效控制权限,但是如果简单地将该帐号关闭运行,我们又不能享受到共享访问的便利与快捷。其实,我们可以为Guest帐户授予合适的共享访问权限,确保拥有该帐号的用户只能简单读取目标共享资源内容,而不能随意进行更改或其他方面的危险操作,这样就能实现在启用Guest帐户的情况下WindowsServer 2008系统运行仍然安全的目的,下面就是具体的设置步骤:
首先打开Windows Server2008系统的资源管理器窗口,从中找到目标共享资源,用鼠标右键单击目标共享文件夹图标,从弹出的快捷菜单中执行“属性”命令,打开目标共享文件夹的属性设置对话框;其次单击该对话框中的“安全”标签,并在对应标签设置页面中单击“权限”按钮,在其后出现的权限设置窗口中,我们可以非常清楚地看到访问此目标文件夹的所有用户,删除管理员和Guest帐户之外的其他所有用户帐户;
下面选中Guest帐户选项,再为该帐户授权合适的共享访问权限,例如可以授予“读取”权限或“列出文件夹目录”权限等,最后单击“确定”按钮保存好上述设置操作就可以了。
3、强行Guest用密码
在启用Guest帐户的情况下,Windows Server2008系统在默认状态下会允许Guest帐户不使用密码,就能直接访问到其中的目标共享资源,很明显,这样一来Windows Server2008系统就容易遭遇非法访问或其他安全威胁。为了让Windows Server2008系统运行更安全,我们可以为Guest帐户设置一个“强壮”的密码,并且想办法让Windows Server2008系统要求Guest帐户必须输入密码才能完成共享访问操作,下面就是具体的设置步骤:
首先以系统管理员权限登录进入Windows Server2008系统,打开该系统的“开始”菜单,从中依次点选“程序”/“管理工具”命令,在弹出的系统管理工具列表中,双击“计算机管理”图标,打开对应系统的计算机管理窗口;
其次在该管理窗口的左侧显示区域,用鼠标依次展开“系统工具”/“本地用户和组”/“用户”分支选项,在对应“用户”分支选项的右侧显示区域,用鼠标右键单击Guest帐户,从弹出的快捷菜单中执行“属性”命令,打开Guest帐户的属性设置窗口,在该设置窗口中选中“用户下次登录时须更改密码”选项,再重新启动一下WindowsServer 2008系统,我们就可以为该帐户设置比较“强壮”的密码了;
其次依次点选Windows Server2008系统的“开始”/“运行”命令,在弹出的系统运行对话框中,输入字符串命令“gpedit.msc”,单击回车键后,打开对应系统的组策略控制台窗口;
下面在组策略控制台窗口的左侧显示区域,将鼠标定位于“计算机配置”分支选项,在目标分支选项下面依次点选“Windows设置”/“本地策略”/“安全选项”,在对应“安全选项”下面,找到“网络访问:本地帐户的共享和安全模式”目标组策略选项,并用鼠标右键单击该选项,从弹出的快捷菜单中执行“属性”命令,打开目标组策略选项设置窗口,如图3所示,选中其中的“经典—对本地用户进行身份验证,不改变其本来身份”选项,再单击“确定”按钮保存好上述设置操作,如此一来我们日后以Guest帐户访问WindowsServer2008系统中的目标共享资源时,系统就会自动要求我们输入共享访问密码,而那些不知道Guest帐户密码的用户,自然也就不能随意访问目标共享资源内容了,这样的话WindowsServer 2008系统的运行安全性在一定程度上就能得到有效保证了。
图3
4、允许Guest访问网络
有的时候,在启用Guest帐户的情况下,我们无法顺利地访问到Windows Server2008系统中的目标共享资源,但是使用其他用户帐户访问目标共享资源时,系统却一切正常,这是什么原因呢?出现这种现象,主要是WindowsServer2008系统在默认状态下,禁止Guest帐户使用网络访问局域网共享资源的,因此当我们决定启用运行Guest帐户后,必须要及时修改WindowsServer 2008系统的组策略参数,让其允许Guest正常访问网络:
首先按照前面的操作步骤进入Windows Server2008系统的组策略控制台窗口,依次展开该窗口左侧显示区域中的“计算机配置”/“Windows设置”/“本地策略”/“用户权限指派”分支选项,在“用户权限分配”分支选项的右侧显示区域,找到“拒绝从网络访问这台计算机”目标组策略项目;其次用鼠标双击“拒绝从网络访问这台计算机”目标组策略项目,打开如图4所示的组策略属性设置窗口,从中选中Guest帐户,并单击“删除”按钮,最后单击“确定”按钮保存好上述设置操作,这样一来WindowsServer 2008系统日后就能允许Guest帐户正常通过网络访问目标共享资源了。
图4
 爱华网
爱华网