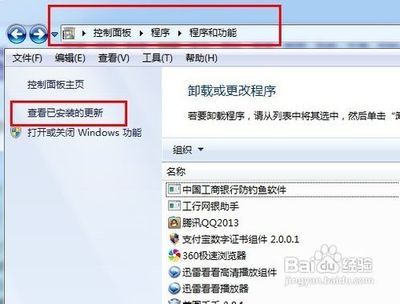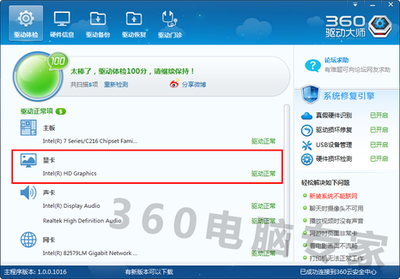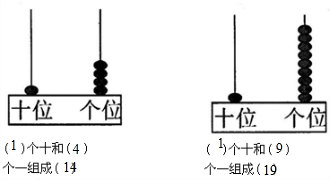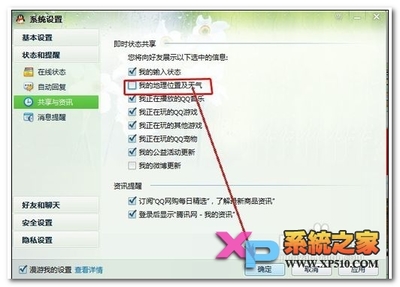有时候我们会遇到这样的情况:打开了我的电脑之后会看到资源管理器的左边有一个工具栏,这个工具栏上面有一些常用操作的快速设置,例如直接点击后到达某个分区,有系统任务、查看系统信息、控制面板、添加或删除程序以及网上邻居等,但是,有时候这个常见任务栏消失,却找不到怎么把他设置成显示的状态。
其实,这里我们只需要进行一个简单的设置操作就可以再次将其显示出来。
下面通过具体的演示教大家怎么打开资源管理器左侧的常见任务工具栏。
我的电脑左边显示其他位置的工具栏消失怎么办——工具/原料资源管理器我的电脑左边显示其他位置的工具栏消失怎么办——方法/步骤
我的电脑左边显示其他位置的工具栏消失怎么办 1、
首先来看一下案发现场的清晰照片,第一张图片是没有左侧常见任务的界面,第二张是有常见任务的操作工作栏。
我的电脑左边显示其他位置的工具栏消失怎么办 2、
进入正题,首先点击电脑上的“我的电脑”图标,进入资源管理器。
如图所示,在资源管理器的顶部菜单栏中依次选择“工具”-“文件夹选项”操作。
我的电脑左边显示其他位置的工具栏消失怎么办_工具栏在左边
我的电脑左边显示其他位置的工具栏消失怎么办 3、
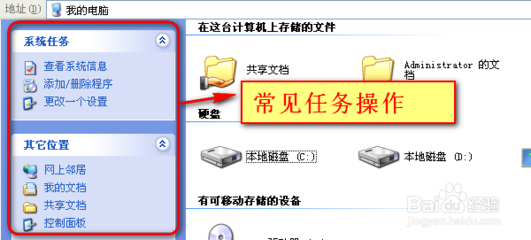
在弹出来的文件夹选项设置框中看到“常规”标签页底下的“任务”子项。
将“在文件夹中显示常见任务”的选择框选中,点击确定即可。如图所示。
我的电脑左边显示其他位置的工具栏消失怎么办 4、
再次回到我的电脑或是资源管理器就可以看到左侧那熟悉的操作界面了。
我的电脑左边显示其他位置的工具栏消失怎么办_工具栏在左边
我的电脑左边显示其他位置的工具栏消失怎么办 5、
对于有些用户在资源管理器或者是我的电脑中没有找到“工具”菜单和“文件夹选项”的,也可以在“开始”-“设置”-“控制面板”中打开,如图所示。
我的电脑左边显示其他位置的工具栏消失怎么办——注意事项文件夹选项中还有很多的功能设置选项,如隐藏/显示文件夹等,可以自己尝试使用看是何作用。
 爱华网
爱华网