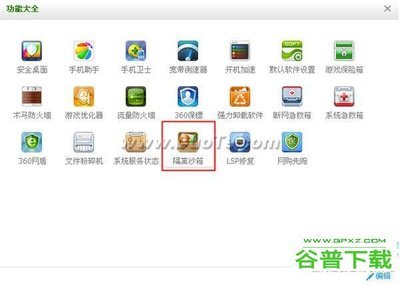做图经常会需要抠图,直线或规则的图形容易抠,但边缘不整齐,又很细的图像,如人的头发,应该如何抠出来呢?请看教程吧。
Photoshop技巧:[2]如何抠头发? 精——工具/原料photoshop cs5 ,图片一张
Photoshop技巧:[2]如何抠头发? 精——方法/步骤Photoshop技巧:[2]如何抠头发? 精 1、
打开一张需要抠出头发的图像。如图:
Photoshop技巧:[2]如何抠头发? 精 2、
Ctrl+J,复制一层,Ctrl+L,调整色阶,参数如图:点确定。
Photoshop技巧:[2]如何抠头发? 精 3、
切换到通道面板,选对头发边缘黑白对比最强烈的一个颜色通道,此图为红色通道,复制它,并Ctrl+I反相。
Photoshop技巧:[2]如何抠头发? 精_抠头发
Photoshop技巧:[2]如何抠头发? 精 4、
调整刚才复制通道的色阶,参数如图:点确定。
Photoshop技巧:[2]如何抠头发? 精 5、
用多边形选择工具,选中左边的部分,范围根据头发了实际情况来定,此张范围如图:
Photoshop技巧:[2]如何抠头发? 精 6、
![Photoshop技巧:[2]如何抠头发? 精 4399火线精英](http://img.aihuau.com/images/30101030/30093031t01abba2100a90c1403.jpg)
将选区填充为白色,取消选择,Ctrl+单击“红副本”通道。载入选区(实际上是人物面部和头发的图像范围)。
Photoshop技巧:[2]如何抠头发? 精_抠头发
Photoshop技巧:[2]如何抠头发? 精 7、
回到图层面板,隐藏“图层1”,选中“背景层”。
Photoshop技巧:[2]如何抠头发? 精 8、
Ctrl+J,复制图像,人物和头发就抠出来了,在下方新建一绿色“图层3”,就能清楚的看清头发的抠图效果了。
Photoshop技巧:[2]如何抠头发? 精——注意事项色阶的调整关系到头发边缘的效果。如效果不满意,可再调整色阶。
图像的肖像权不归本人所有,仅作教程使用。
 爱华网
爱华网