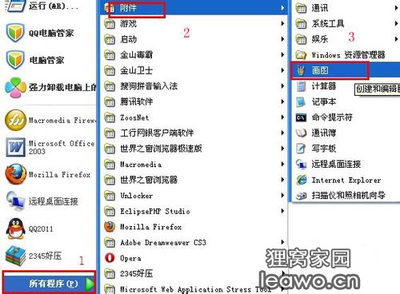在游戏贴图绘制的过程当中,BodyPaint 3D可以说是除了PS之外不可或缺的另一款软件了。这主要得益于它的所见所得的贴图绘制方式,极大的方便了3D制作人员在贴图绘制过程当中的便利性和易用性。那么怎么来使用这款软件呢?下面我们就来分享下BodyPaint 3D的使用教程:
怎么用BodyPaint 3D绘制贴图——工具/原料BodyPaint 3D
怎么用BodyPaint 3D绘制贴图——步骤/方法怎么用BodyPaint 3D绘制贴图 1、
在max中打开模型,选中我们要导入到BodyPaint 3D 的模型,打开Utilities面板,点开BodyPaint 3D Exchange选项,然后点击Export Selected。
怎么用BodyPaint 3D绘制贴图 2、
导入BodyPaint 3D之后,首先需要对BodyPaint进行设置下,点击界面上的Edit,选择Preferences。
怎么用BodyPaint 3D绘制贴图 3、
如图,我们把鼠标反转和几个其他选项都勾选上(有些朋友用Bodypaint的时候发现转动模型是反方向的就是因为这里没勾选上)。
怎么用BodyPaint 3D绘制贴图 4、
接下来我们需要选择BP 3D Paint模式,然后双击图2材质球,新建贴图
怎么用BodyPaint 3D绘制贴图_bodypaint
怎么用BodyPaint 3D绘制贴图 5、
左边我们一般只要勾选Color这个选项就行了。点击图2位置小三角,选择Create New Texeure...
怎么用BodyPaint 3D绘制贴图 6、
这里面我们来输入贴图名称,贴图大小
怎么用BodyPaint 3D绘制贴图 7、
贴图建立了之后,我们还有几个选项需要注意的,点击图中所示位置按钮。(这个选项可以让我们绘制贴图更精细)
怎么用BodyPaint 3D绘制贴图_bodypaint
怎么用BodyPaint 3D绘制贴图 8、
贴图绘制前我们还可以来新建一个层(这个层跟ps里面的层是一个意思)。
怎么用BodyPaint 3D绘制贴图 9、
我们继续来选择我们绘制的笔刷,点击图1位置的画笔,在图2位置 单击选中第二个笔刷,这个是我们最常用的笔刷。是不是有点像PS里面的19号笔刷呢?
怎么用BodyPaint 3D绘制贴图 10、
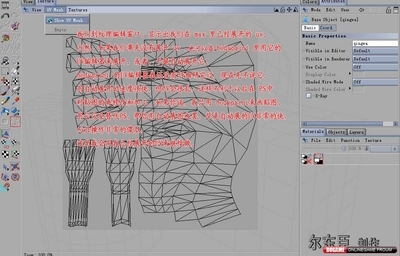
下面我们还有最后一步,我们需要点击Display选项,选择下面的Constant Shading。
怎么用BodyPaint 3D绘制贴图_bodypaint
怎么用BodyPaint 3D绘制贴图 11、
这样我们前期的步骤就做好了,我们接下来就可以绘制我们所需要的贴图了。是不是很轻松呢?
怎么用BodyPaint 3D绘制贴图 12、
贴图绘制好之后我们需要干嘛呢? 对,保存贴图,这是很重要的,不然我们辛辛苦苦绘制了半天结果忘了保存那就想死的心情都有了。怎么保存呢?看图,右键点击贴图那个小方块,Texture——Save Texture as...
怎么用BodyPaint 3D绘制贴图 13、
我们这里记得文件格式选PSD或者tga格式。
怎么用BodyPaint 3D绘制贴图_bodypaint
 爱华网
爱华网