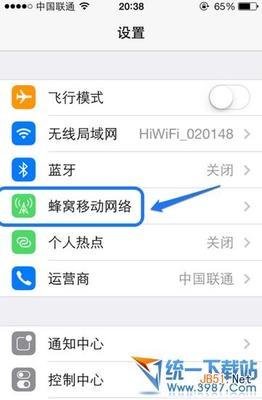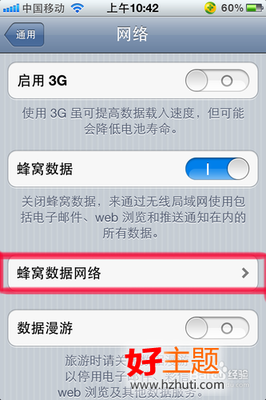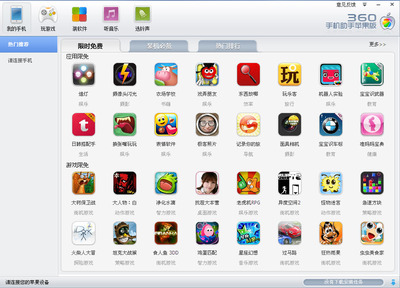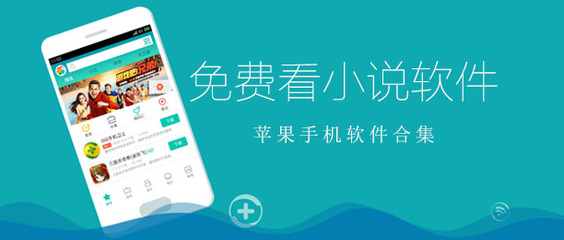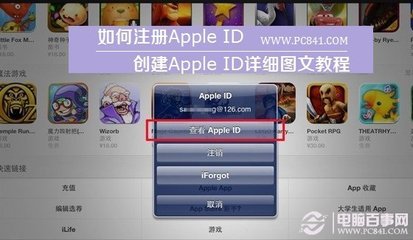ios7.1系统是苹果目前比较高的系统了,小编昨天也按捺不住把iPhone4手机的也升级为ios7.1系统了。于是今天就和大家分享一下iPhone4苹果手机ios7.1升级方法和教程,希望能帮到迷茫的同学。
iPhone4苹果手机ios7.1升级方法和教程——工具/原料iPhone4手机
iPhone4苹果手机ios7.1升级方法和教程——iPhone4ios7.1升级方法和教程iPhone4苹果手机ios7.1升级方法和教程 1、
打开手机主页面在主屏进入【设置】模块。
iPhone4苹果手机ios7.1升级方法和教程 2、
进入之后大家选择【通用】进入。
iPhone4苹果手机ios7.1升级方法和教程 3、
然后在通用里面找到【软件更新】进入。
iPhone4苹果手机ios7.1升级方法和教程_苹果手机升级ios7
iPhone4苹果手机ios7.1升级方法和教程 4、
接着我们就可以看到ios7.1固件了,选择下面的【下载并安装】。
iPhone4苹果手机ios7.1升级方法和教程 5、
然后有一个下载协议,我们同意继续。
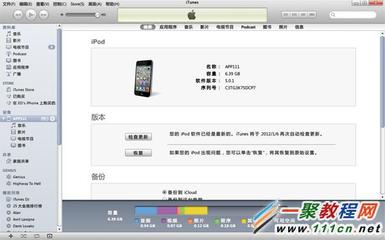
iPhone4苹果手机ios7.1升级方法和教程 6、
接着手机会提示我们最好在充电的情况下开始下载安装。我们选择继续。
iPhone4苹果手机ios7.1升级方法和教程_苹果手机升级ios7
iPhone4苹果手机ios7.1升级方法和教程 7、
然后就开始进行固件的下载,如果在网速强的wifi下也很快。
iPhone4苹果手机ios7.1升级方法和教程 8、
等待下载完成就会开始进行更新。
iPhone4苹果手机ios7.1升级方法和教程 9、
更新完成之后就开始进行固件验证,也是一个等待的过程。
iPhone4苹果手机ios7.1升级方法和教程_苹果手机升级ios7
iPhone4苹果手机ios7.1升级方法和教程 10、
在验证的过程当中手机会出现黑屏,然后是白条安装需要一段时间,但是大家千万别急,不需要做任何操作,只需等待。由于这个时候无法截图,所以只能叙述,希望谅解。
iPhone4苹果手机ios7.1升级方法和教程 11、
验证完成之后就会来到设置页面,我们选择任何一种语言手指向右滑动开始设置。
iPhone4苹果手机ios7.1升级方法和教程 12、
紧接着大家就可以看到更新完成成功的界面。选择继续按钮继续吧!
iPhone4苹果手机ios7.1升级方法和教程 13、
然后开始进行定位设置,选择开启吧!
iPhone4苹果手机ios7.1升级方法和教程_苹果手机升级ios7
iPhone4苹果手机ios7.1升级方法和教程 14、
接着再是ID号码的验证跳过吧!
iPhone4苹果手机ios7.1升级方法和教程 15、
然后我们就可以开始新的系统之旅了。
iPhone4苹果手机ios7.1升级方法和教程_苹果手机升级ios7
iPhone4苹果手机ios7.1升级方法和教程 16、
大家来看看更新成功后的主屏幕吧!
 爱华网
爱华网