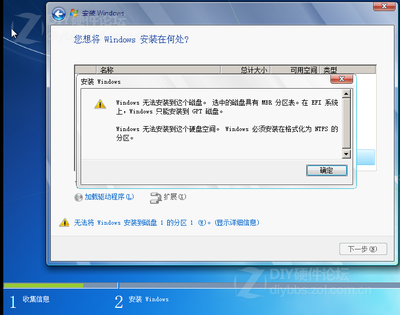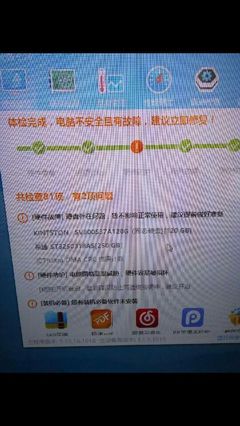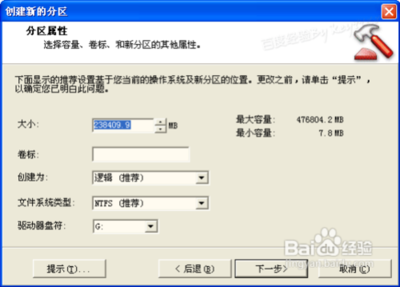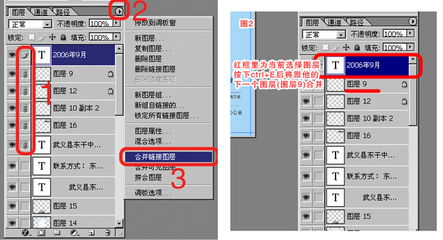现在很多电脑,尤其是笔记本买回来只有两个甚至一个分区,如何再更改分区的数量呢?下面我就一步步告诉大家如何分区硬盘。
怎么分区硬盘 精——工具/原料一台可以正常工作的电脑
怎么分区硬盘 精 1、
打开控制面板,在左上角的查看方式中选择“大图标”,如下图所示:
怎么分区硬盘 精 2、
在所有项目中,找到“管理工具”,单击打开,如下图所示:
怎么分区硬盘 精 3、
在“管理工具”窗口中,找到“计算机管理”,双击打开,如下图所示:
怎么分区硬盘 精_硬盘怎么分区
怎么分区硬盘 精 4、
在“计算机管理”窗口中,找到“存储”下的“磁盘管理”,如下图所示:
怎么分区硬盘 精 5、
单击“磁盘管理”,就能在右侧的窗口中看到所有磁盘分区情况,如下图所示:
怎么分区硬盘 精 6、
在其中一个想要更改的分区上,右键选择“压缩卷”,如下图所示: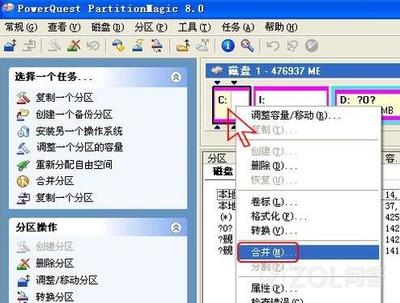
怎么分区硬盘 精_硬盘怎么分区
怎么分区硬盘 精 7、
在系统自动查询完毕后,就会在一个新的“压缩”窗口中更改想要分区的大小,我暂且分任意一个大小为例,如下图所示:
怎么分区硬盘 精 8、
确认输入你的压缩空间量后,点击“压缩”,即可看到原来的分区已经变成了两个分区,而且大小是按你的要求更改了,如下图所示:
怎么分区硬盘 精 9、
最后在新分出来的那个盘上,右键“新建简单卷”,如下图所示,然后一路下一步,就可以在计算机中看到多出的分区了。
怎么分区硬盘 精_硬盘怎么分区
怎么分区硬盘 精——注意事项按照上述步骤仔细操作即可,不懂之处可搜索一下,切勿异想天开,导致所有硬盘分区无法使用。
 爱华网
爱华网