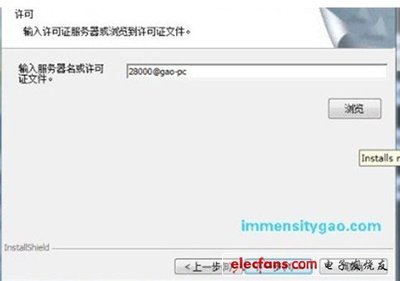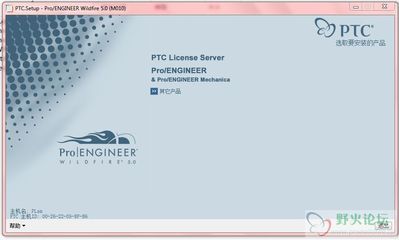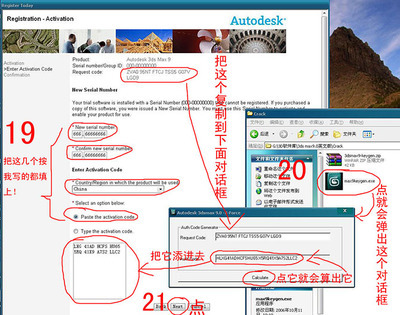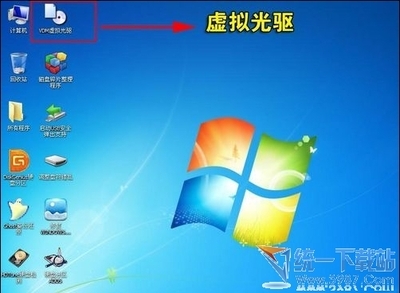作者 9SUG
M060是creo2.0最新的版本,在creo3.0没有发布以前,M060是目前creo软件中最高的一个版本!今天所给大家讲解的就是creo2.0M060在win764系统上面的安装方法!(如果你的电脑是XP系统,也完全可以使用本安装方法)。
Creo2.0 M060安装教程(win7_64系统安装方法)——方法/步骤Creo2.0 M060安装教程(win7_64系统安装方法) 1、
1:安装creo2.0M060前的准备,在你所下载的creo2.0M060软件包中,找到下图中的两个文件,复制到你的安装盘;
Creo2.0 M060安装教程(win7_64系统安装方法) 2、
例如:我要安装在E盘,我所放的目录为:
Creo2.0 M060安装教程(win7_64系统安装方法) 3、
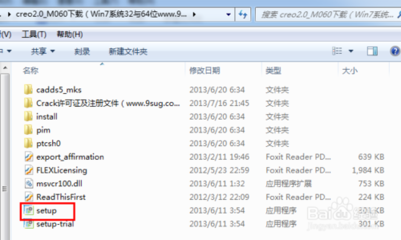
2:用记事本的方式打开ptc_licfile文件,替换其中的虚拟网卡,如下图
Creo2.0 M060安装教程(win7_64系统安装方法) 4、
3:替换完上图的虚拟网卡号后,点保存;如果你自己的电脑网卡号是多少,请在电脑开始位置运行CMD,如下图所示:
Creo2.0 M060安装教程(win7_64系统安装方法)_creo2.0安装教程
Creo2.0 M060安装教程(win7_64系统安装方法) 5、
4:在弹出的对话框中,输入config/all运行命令,提示如下图:
Creo2.0 M060安装教程(win7_64系统安装方法) 6、
5:我电脑所使用的是本地连接,那么我所使用的虚拟网卡号如下图所示:
Creo2.0 M060安装教程(win7_64系统安装方法) 7、
6:到此creo2.0M060正式安装前的准备工作已经全部完成,接下来就是creo2.0软件的主程序安装方法。
Creo2.0 M060安装教程(win7_64系统安装方法) 8、
7:打开你所下载的安装包,点击“setup.exe”
Creo2.0 M060安装教程(win7_64系统安装方法)_creo2.0安装教程
Creo2.0 M060安装教程(win7_64系统安装方法) 9、
8:运行setup后,会进入到如下图界面:
Creo2.0 M060安装教程(win7_64系统安装方法) 10、
9:点下一步:在弹出的对话框中需要在“我接受软件许可协议”及“通过选中此框,我确认软件的安装和使用符合出口协议”如下图:完成后,点下一步:
Creo2.0 M060安装教程(win7_64系统安装方法) 11、
10:在下图弹出的对话框中,需要找到第一步所更改PTC_LICFILE文件,当你的许可证提示可用之后,点下一步!
Creo2.0 M060安装教程(win7_64系统安装方法)_creo2.0安装教程
Creo2.0 M060安装教程(win7_64系统安装方法) 12、
11:如下图所示,此一步需要更改你的电脑安装目录,尽量的不要使用C默认的C盘;按电脑默认的安装选项就可!
Creo2.0 M060安装教程(win7_64系统安装方法) 13、
13:点了上图中的安装后,会进入到下图中的安装界面;电脑性能的好坏决定你所安装的时长,待以下的几个全部安装满100后,点完成并退出creo2.0软件的安装界面!
Creo2.0 M060安装教程(win7_64系统安装方法) 14、
14:在以上的安装步骤全部完成后,此时还不能启动creo2.0软件,需要对其许可证进行破解,打开下图中的文件;
Creo2.0 M060安装教程(win7_64系统安装方法)_creo2.0安装教程
Creo2.0 M060安装教程(win7_64系统安装方法) 15、
15:在弹出的下图的对话框后,请按以下两图来运行许可证文件;请按下述目录对文件进行选择,完成后,点start!
Creo2.0 M060安装教程(win7_64系统安装方法) 16、
直到出现如下图的提示,说明第一步的破解完成;
Creo2.0 M060安装教程(win7_64系统安装方法) 17、
16:对creo2.0进行第二次破解,还是此对话框,但是选择不同,请按下图操作;
Creo2.0 M060安装教程(win7_64系统安装方法)_creo2.0安装教程
Creo2.0 M060安装教程(win7_64系统安装方法) 18、
待文件目录选择完成后,接着点starp,直至出现
Creo2.0 M060安装教程(win7_64系统安装方法) 19、
17:到此creo2.0M060版本的软件就安装完成了,接下来快点试用吧!成功安装后的creo2.0软件如下图.
 爱华网
爱华网