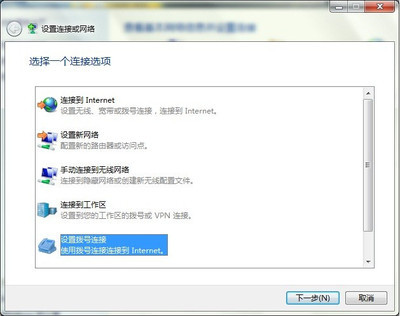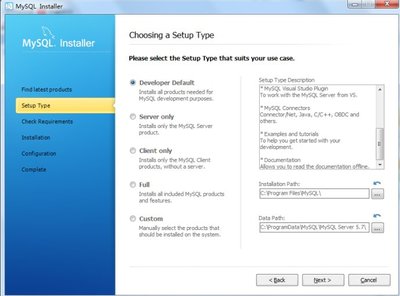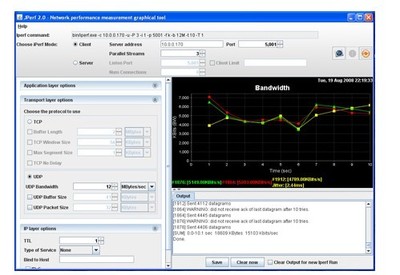通过SQLyog来连接MySQL
(1)执行File→Newconnection菜单命令。将打开连接提示对话框。单击New按钮,将创建一个新的连接,给新连接定义一个名字"zyj",如图1.48所示。
图1.48 创建新连接 |
(2)单击OK按钮,在MySQL的设置窗体输入相关的数据,如图1.49所示。注意Port是安装MySQL时默认的访问端口,如果安装时未修改,则默认值为3306。
图1.49 MySQL的设置窗体 |
(3)当单击TestConnection按钮时,将弹出ConnectionInfo对话框,如图1.50所示。如果提示连接失败,请确定输入的用户名、密码或端口号是否正确。
图1.50 连接信息反馈 |
(4)当单击"确定"按钮后,就完成了SQLyog与MySQL的连接。接下来就可以通过SQLyog来进行MySQL的相关操作了,如图1.51所示。
图1.51 SQLyog的操作界面 |
(5) 表的相关操作
SQLyog的最大优点就是简化了对MySQL的操作,这里只是简要地罗列了与表相关的操作。
1. 创建表
在左侧的导航中选择所要操作的数据库,单击鼠标右键,从弹出的快捷菜单中选择CreateTable命令,创建新表,如图1.52所示。
图1.52 创建表 |
2. 设置字段
在弹出的界面中,输入字段名(FieldName),设置字段类型(Datatype),设置字段长度(Len),对于一些字段还可以设置相关的约束--常用的选项有主键约束(PK)、非空约束(NotNull)、自增长(Auto Increment),如图1.53所示。
图1.53 设置表的内容 |
字段内容设置完之后,单击CreateTable按钮,设置表名,即可完成表的创建。当然也可以直接运行SQL语句,在代码区域输入相应的SQL语句,然后执行语句,即可完成相应的操作,如图1.54所示。
图1.54 SQL语句的执行 |
3. 添加数据
在左边的导航栏选中要操作的表,在右边选择TableData,然后可以直接输入相关数据来完成添加数据的任务,如图1.55所示。

图1.55 添加数据 |
4. 备份数据
单击Exportas按钮,可以将此表输出为各种格式保存,通常保存为SQL语句,在保存的时候可以选择要输出的字段,如图1.56所示。
图1.56 输出数据 |
输出的SQL文件位于SQLyog所在的目录之中。打开SQL文件可以看到输出的标准SQL语句,如图1.57所示。
图1.57 SQL语句的位置 |
也可以在数据库上单击鼠标右键,从弹出的快捷菜单中执行Backup DatabaseAs命令,将整个数据库的所有内容备份为SQL文件,如图1.58所示。
图1.58 备份数据库文件 |
以上内容只是对本书所涉及的MySQL操作进行概括的介绍,SQLyog的功能越来越丰富,英语不太熟练的朋友也可以通过网络获取汉化版的SQLyog。本小节并不是用来详细阐述SQLyog的详细功能,主要是基于开发中常用的功能来简要地讲解它的使用过程,如果需要详细地了解SQLyog,请查阅它的官方帮助手册或其他相关书籍。
 爱华网
爱华网