企业局域网中经常需要限制电脑USB端口的使用,一是为了防止电脑中的文件被泄漏,二是保护电脑不受U盘病毒的威胁。虽然通过修改注册表可以达到禁用USB端口的目的,可是如果电脑数量多,不仅设置起来费时费力,而且很容易被破解。以下就来介绍一种域环境下通过在PC上建立策略来控制局域网中电脑USB端口的方法。
如何只禁用USB存储设备而不禁用USB键盘鼠标?——工具/原料域控制器
局域网
大势至USB监控系统
如何只禁用USB存储设备而不禁用USB键盘鼠标?——通过域控制器限制USB接口如何只禁用USB存储设备而不禁用USB键盘鼠标? 1、
这种方法首先该局域网内的计算机都要加入同一个域内,然后依次点击“开始”—>“所有程序”—>“管理”,选择域控制器。
如何只禁用USB存储设备而不禁用USB键盘鼠标? 2、
在域控制器上点击开始→运行输入“GPMC.MSC”→点击确定启动组策略管理。
如何只禁用USB存储设备而不禁用USB键盘鼠标? 3、
打开组策略管理,右键点击zhp.com→点击“创建并链接(GPO)”→输入组策略名称“禁止USB”。因为我们这次的策略是希望企业内所有计算机都应用,故我们在域级别上创建一条GPO组策略。
如何只禁用USB存储设备而不禁用USB键盘鼠标? 4、
右键点击“禁止USB”策略→点击“编辑”→右键点击“计算机配置”下的“管理模板”中的“添加/删除模板”。
如何只禁用USB存储设备而不禁用USB键盘鼠标? 5、
在弹出的“添加/删除模板”对话框中点击“添加”按钮在弹出“策略模板”对话框中来添加“usb.adm”组策略模板。(这里我们可以事先把“usb.adm”组策略模板拷贝到c:windowsinf目录下也可以通过路径选择“usb.adm”组策略模板所存放的位置。)双击“usb.adm”组策略模板添加“usb.adm”组策略模板。添加后,回到“添加/删除模板”对话框,我们此时清楚看到“添加/删除模板”对话框中多了一个名称为“USB”的组策略模板。
如何只禁用USB存储设备而不禁用USB键盘鼠标? 6、
我们点击“添加/删除模板”对话框中的“关闭”按钮,回到“组策略编辑器”对话框中。此时我们就可以看到“计算机配置”下的“管理模板”中多了一个“Custom Policy Settings”。
如何只禁用USB存储设备而不禁用USB键盘鼠标? 7、
右键点击“管理模板”→“查看”→“筛选”。在弹出的“筛选”对话框中去掉“只显示能完全管理的策略设置”前面的勾,再点击“确定”按钮返回“组策略编辑器”画面。
如何只禁用USB存储设备而不禁用USB键盘鼠标? 8、
点击“计算机配置”→“管理模板”→点击“Custom Policy Settings”→点击“Restrict Drives”
如何只禁用USB存储设备而不禁用USB键盘鼠标? 9、
例如我们要禁止USB接口(大家可以放心,虽然我们禁止USB接口但是不影响我们使用USB接口的打印机、键鼠累设备),右键点击“Disable USB”→点击“属性”,弹出“Disable USB”属性对话框。点击“已启用”按钮→在“Disable USB Ports”中选择“Enabled”来启用该策略。
如何只禁用USB存储设备而不禁用USB键盘鼠标? 10、
使用这种方式进行USB口限制必须对于域控制器较为熟悉的人才能够操作,但是更多的人根本不知道什么是域控制器,那么可以使用下述方法。
如何只禁用USB存储设备而不禁用USB键盘鼠标?——使用大势至USB控制软件限制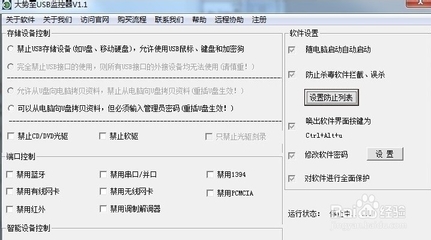
如何只禁用USB存储设备而不禁用USB键盘鼠标? 1、
百度“大势至USB控制系统”,随便找个网站进行进入,下载该软件。
如何只禁用USB存储设备而不禁用USB键盘鼠标? 2、
下载完成,解压,运行“大势至USB控制器”进行安装。安装完成,同时按Alt+ctrl+u唤出界面。第一次启用大势至USB控制系统需要输入初始密码,以后每次使用大势至USB控制器都需要输入该密码(因此一定要记住)。
如何只禁用USB存储设备而不禁用USB键盘鼠标? 3、
输入初始密码之后,点击“确定”即可显示大势至USB控制软件界面。
如何只禁用USB存储设备而不禁用USB键盘鼠标?_禁用usb
如何只禁用USB存储设备而不禁用USB键盘鼠标? 4、
勾选“禁止USB存储设备”。
如何只禁用USB存储设备而不禁用USB键盘鼠标? 5、
依次点击“启用控制”—>“隐藏运行”即可实现电脑USB控制。
 爱华网
爱华网



