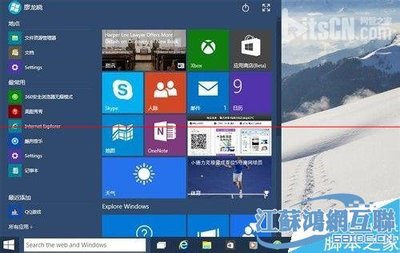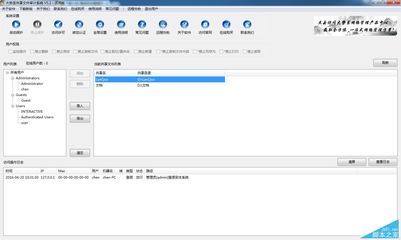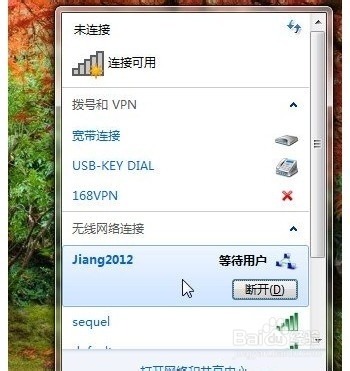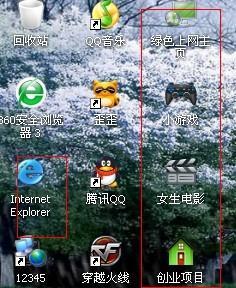发布时间:2018年04月10日 18:44:10分享人:茶色阳光来源:互联网1
WIN7系统局域网文件共享设置方法!图文解答!WIN7局域网文件共享设置方法——工具/原料
两台电脑以上的局域网、WIN7操作系统WIN7局域网文件共享设置方法——步骤/方法
WIN7局域网文件共享设置方法 1、
右击桌面网络----属性----更改高级共享设置 (注释:查看当前网络 比如:家庭网络、公共网络 等!) "我这里为公共网络"
WIN7局域网文件共享设置方法 2、
选择 公共网络---选择以下选项:启动网络发现------启动文件和打印机共享-----启用共享以便可以访问网络的用户可以读取和写入公用文件夹中的文件(可以不选)----关闭密码保护共享( 注释:其他选项默认即可!)
WIN7局域网文件共享设置方法 3、
保存!
WIN7局域网文件共享设置方法 4、
选择需要共享的文件夹 (比如:DY) 右击--属性
WIN7局域网文件共享设置方法_局域网共享
WIN7局域网文件共享设置方法 5、
共享---- 选择 共享(S)...---弹出对话框---添加“Guest”(注释:选择“Guest”是为了降低权限,以方便于所有用户都能访问!)---共享
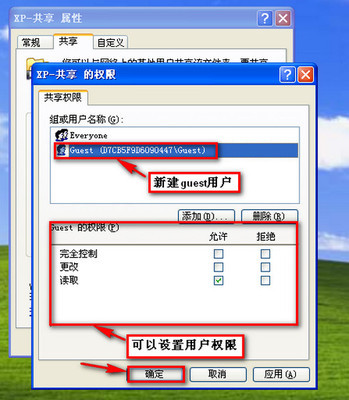
WIN7局域网文件共享设置方法 6、
选择 高级共享... ----选择 共享此文件 ----确定!
WIN7局域网文件共享设置方法 7、
其他用户,通过开始---运行---\IP (快捷键 WIN+R)\IP 访问你共享的文件!
WIN7局域网文件共享设置方法_局域网共享
WIN7局域网文件共享设置方法 8、
共享成功!
WIN7局域网文件共享设置方法——注意事项
本文章来自http://bbnet.oicp.net:81如有疑问请咨询!
爱华网本文地址 » http://www.aihuau.com/a/25101010/35537.html
更多阅读

局域网共享:[1]XP局域网共享设置——简介局域网共享是个头疼的问题,只要找到的正确的设置方法,其实也很简单。原版也需要设置,否则也不能进行共享!局域网共享:[1]XP局域网共享设置——前提工作局域网共享:[1]XP局域网共享设置 1、更改不同
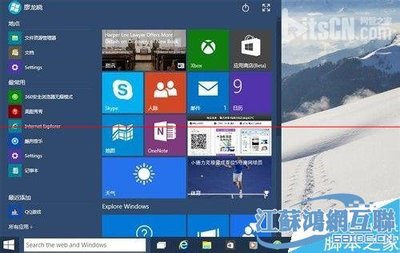
局域网共享文件设置 精——简介有的时候我们需要将局域网上的一个电脑上的文件拷贝到另外一个电脑。如果这个文件过大的话,拷贝所花的时间就会延长,这个时候我们就可以使用局域网共享设置。局域网共享文件设置 精——工具/原料
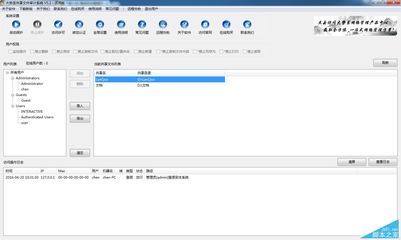
Win7如何共享文件——简介下面分享下Win7共享文件的方法,希望对有疑问的你们都有帮助!谢谢!Win7如何共享文件——方法/步骤Win7如何共享文件 1、首先开启guest账户,然后这一步比较重要,点击左面上的网络,右键“属性”出现下图。Win7如何
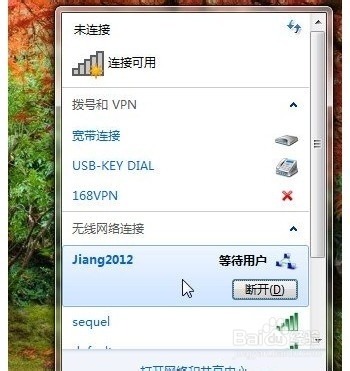
win7无线局域网建立与文件共享——简介这是老师给我们的作业,顺便把它传上来了:win7很强大,建立局域网的方法也很多,这里我用的是最简单的方法。win7无线局域网建立与文件共享——工具/原料win7带有无线网卡的台式电脑,或者笔记本电脑
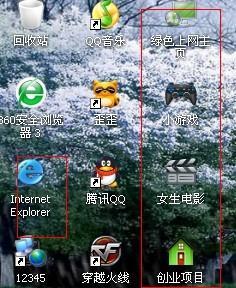
顽固文件的删除方法——简介相信很多电脑爱好者朋友都遇到电脑中有些文件无法删除的情况,尤其是安装一些软件自带的插件文件或者一些病毒程度一般都很难直接删除,不是访问,就是提示文件正在运行当中,我们称之为恶意插件或病毒的顽固文件
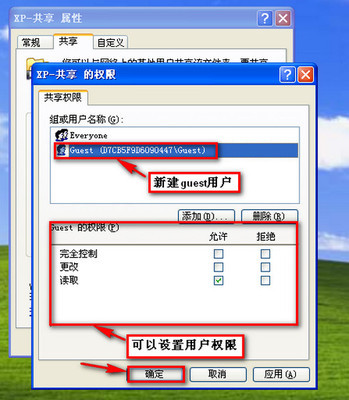
 爱华网
爱华网