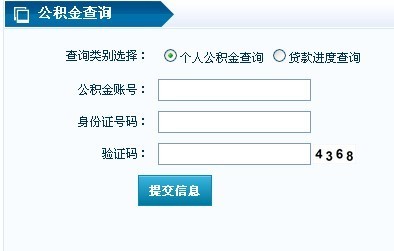有时候我们需要对磁盘进行格式化操作,以清空数据或是消灭病毒等目的.
今天介绍一种简单的方法,通过此方法可以把磁盘进行格式化.
怎样格式化本地磁盘 精——工具/原料我的电脑.
怎样格式化本地磁盘 精——方法一.怎样格式化本地磁盘 精 1、
直接打开我的电脑,查看需要格式化的磁盘.如我这里要格式化G盘.
怎样格式化本地磁盘 精 2、
怎样格式化本地磁盘 精 3、
右键G盘,从弹出的菜单中选择格式化.
怎样格式化本地磁盘 精 4、
怎样格式化本地磁盘 精 5、
此时会弹出格式化参数设置对话框,根据个人需要进行设置.设置完成后点击开始,进行格式化操作.
怎样格式化本地磁盘 精 6、
怎样格式化本地磁盘 精 7、
弹出格式化确认提示,点击确定.
怎样格式化本地磁盘 精 8、
怎样格式化本地磁盘 精_硬盘格式化
怎样格式化本地磁盘 精 9、
进行磁盘格式化,会在标题中显示正在格式化磁盘.
怎样格式化本地磁盘 精 10、
怎样格式化本地磁盘 精 11、
格式化完成,弹出提示.
怎样格式化本地磁盘 精 12、
怎样格式化本地磁盘 精 13、
格式化参数重新变亮.点击关闭.
怎样格式化本地磁盘 精 14、
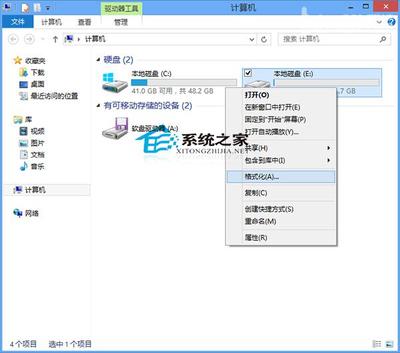
怎样格式化本地磁盘 精_硬盘格式化
怎样格式化本地磁盘 精 15、
此时格式化完成,打开G盘我们可以看到,G盘已经被格式化过了.
怎样格式化本地磁盘 精 16、
怎样格式化本地磁盘 精 17、
从资源管理器中可以看到格式化后的G盘.
怎样格式化本地磁盘 精 18、
怎样格式化本地磁盘 精——方法二.
怎样格式化本地磁盘 精 1、
右键计算机,选择管理.
怎样格式化本地磁盘 精 2、
怎样格式化本地磁盘 精_硬盘格式化
怎样格式化本地磁盘 精 3、
从弹出的计算机管理界面中选择磁盘管理.
怎样格式化本地磁盘 精 4、
怎样格式化本地磁盘 精 5、
右键需要格式化的磁盘,如图,两个位置都可以进行选择.
怎样格式化本地磁盘 精 6、
从弹出的菜单中选择格式化...
怎样格式化本地磁盘 精 7、
怎样格式化本地磁盘 精 8、
弹出格式化参数,根据个人需要进行设置.设置完成点击确定.
怎样格式化本地磁盘 精 9、
怎样格式化本地磁盘 精_硬盘格式化
怎样格式化本地磁盘 精 10、
弹出格式确认提示.点击确定.
怎样格式化本地磁盘 精 11、
怎样格式化本地磁盘 精 12、
此时会在磁盘管理的下方图示位置显示该磁盘正在格式化.
怎样格式化本地磁盘 精 13、
怎样格式化本地磁盘 精 14、
格式化完成,磁盘状态显示为状态良好.
怎样格式化本地磁盘 精 15、
怎样格式化本地磁盘 精_硬盘格式化
怎样格式化本地磁盘 精 16、
打开G盘看一下,G盘已经空了.说明格式化已经成功了.
怎样格式化本地磁盘 精 17、
怎样格式化本地磁盘 精——注意事项
格式化磁盘之前确定该磁盘无有用的文件.
格式化操作将删除磁盘上所有文件,操作时注意选择对盘符.
 爱华网
爱华网