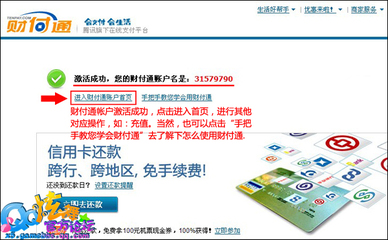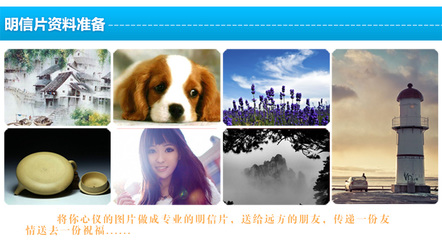现在新的台式机、笔记本电脑许多预装的都是 Windows 8 操作系统,Win8作为一个全新的操作系统,同之前的系统相比改动比较大,很多人用起来不太习惯。而至少500G的大硬盘全给了C了,怎么能把它多分几个盘,还不影响原有的系统和数据?下面就图文并茂地演示一下。
Win8开机启动后,首先进入的是“开始”界面,如下图所示。
点击“桌面”图标,一般位于左下角,可以进入“桌面”界面,就是我们所熟知的Windows界面,暂时称之为正常界面,参见下图。
在正常界面下,鼠标移动到左下角,会出现“开始”界面的缩影图,不管它,按动鼠标右键,会出现一个系统指令菜单,参见下图。(或者同时点按键盘上“Win”键和“X”键也能出现菜单)
选择“磁盘管理”,进入磁盘管理程序,参见下图。可以看到一个C盘基本占据了全部的空间。
图文手把手教你Win8磁盘分区_win8硬盘分区
鼠标选中C盘,然后点击右键,出现命令菜单,参见下图。再选中“压缩卷...”
计算核实压缩空间后,出现压缩大小量控制界面,见下图,在允许的范围内选择自己所需要的数据,注意它是从卷的末尾处压缩现有分区的,所以压缩空间量就是指的留给D/E们的空间。
压缩完C盘后,出现一个多余的硬盘空间,这就是给D和E们准备的,好,见下图继续分,鼠标选中这个多余空间并按右键,出现新的菜单项。
图文手把手教你Win8磁盘分区_win8硬盘分区
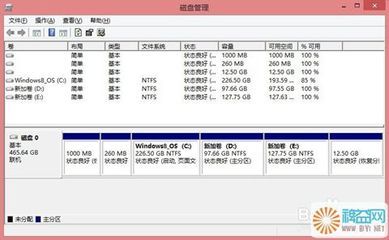
选择“新建简单卷”,通过新建简单卷向导逐步进行,设置卷的大小即D盘的大小,见下图。(如果不想设置E盘,这里选择最大就把空间都给了D盘)
继续,分配盘符,这里就是D盘,见下图
然后,设置文件系统及格式化,见下图
完成以后,出现新加卷(D:)的空间,到此为止,增加D盘OK。
图文手把手教你Win8磁盘分区_win8硬盘分区
继续分区过程类似,把剩下的空间都给了E,格式化完成后,如下图所示,把一个大C盘分成了大小不同的三个区域,便于系统和数据的分配和管理。
 爱华网
爱华网