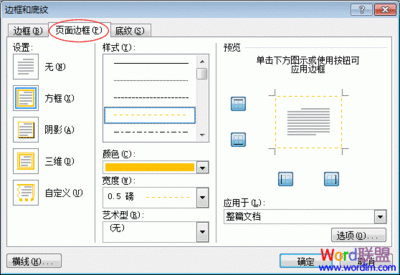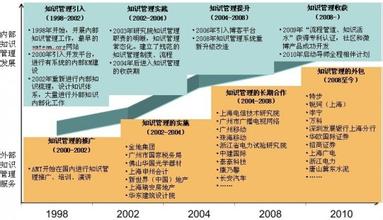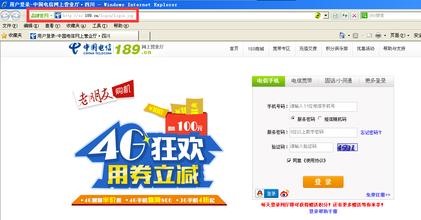在Microsoft word2003中进行页面设置
Microsoft word2003中怎样进行页面设置?——工具/原料装有Microsoft word2003的电脑。
Microsoft word2003中怎样进行页面设置?——步骤/方法Microsoft word2003中怎样进行页面设置? 1、
打开“开始”——“所有程序”——"Microsoft office"——“Microsoft Office word2003”。
Microsoft word2003中怎样进行页面设置? 2、
选择好要编辑的文档后,点击“文件”——“页面设置”。
Microsoft word2003中怎样进行页面设置? 3、
弹出“页面设置窗口”点击“页边距”开始设置。先输入页边距(上)中的数据。
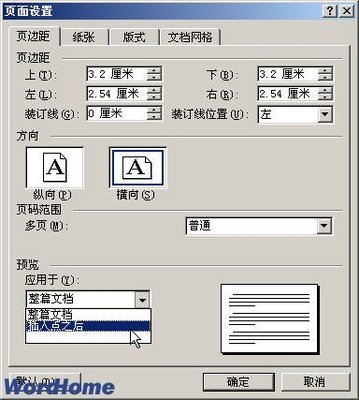
Microsoft word2003中怎样进行页面设置? 4、
然后输入页边距(下)中的数据。
Microsoft word2003中怎样进行页面设置?_页面设置
Microsoft word2003中怎样进行页面设置? 5、
依据上述方法,输入页边距(左)页边距(右)两个数据。
Microsoft word2003中怎样进行页面设置? 6、
接着设置方向。可以选择“纵向”、“横向”。两个方向。
Microsoft word2003中怎样进行页面设置? 7、
接着可以设置页码范围。有“普通”、“对称页边距”、“拼页”、“书籍折页”、“反向书籍折页”5个选项。首先是“普通”。
Microsoft word2003中怎样进行页面设置?_页面设置
Microsoft word2003中怎样进行页面设置? 8、
“对称页边距”的预览。
Microsoft word2003中怎样进行页面设置? 9、
“拼页”的预览。
Microsoft word2003中怎样进行页面设置? 10、
“书籍折页”的预览。
Microsoft word2003中怎样进行页面设置?_页面设置
Microsoft word2003中怎样进行页面设置? 11、
在“书籍折页”中可以选择“每册中页数”有“自动”、“全部”、“4”“8”、“12”等等多页选项。
Microsoft word2003中怎样进行页面设置? 12、
“反向书籍折页”也有每册中页数的选择。
Microsoft word2003中怎样进行页面设置? 13、
点击“纸张”可以设置“纸张大小”、“宽度”、“高度”。输入自己需要的数据即可。
Microsoft word2003中怎样进行页面设置?_页面设置
Microsoft word2003中怎样进行页面设置? 14、
点击“版式”可以设置“节”、“页眉和页脚”、“页面”、“行号”等。
Microsoft word2003中怎样进行页面设置? 15、
“页眉和页脚”框中输入自己需要的数据,即可设置成功。
Microsoft word2003中怎样进行页面设置? 16、
在“页面”设置项中,有“顶端对齐”、“居中”、“两端对齐”、“低端对齐”。四种对齐方式。
Microsoft word2003中怎样进行页面设置?_页面设置
Microsoft word2003中怎样进行页面设置? 17、
设置好后,如果需要行号,可以点击“行号”进行设置。
Microsoft word2003中怎样进行页面设置? 18、
点击“行号”后弹出“行号”窗口。点击“添加行号”进行编辑。注意有三种编号方式,“每页重新编号”、“每节重新编号”、“连续编号”。如果是试题等的,建议用“连续编号‘。
Microsoft word2003中怎样进行页面设置? 19、
Microsoft word2003中怎样进行页面设置? 20、
最终点击确定,就设置好啦。
?
Microsoft word2003中怎样进行页面设置?——注意事项设置之前,一定要确定好要设置的文本。
 爱华网
爱华网