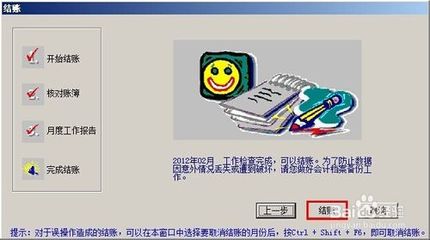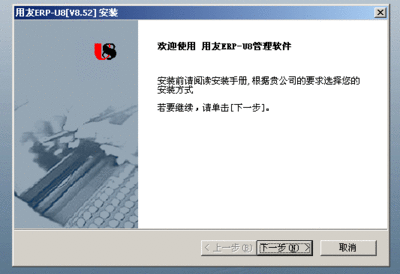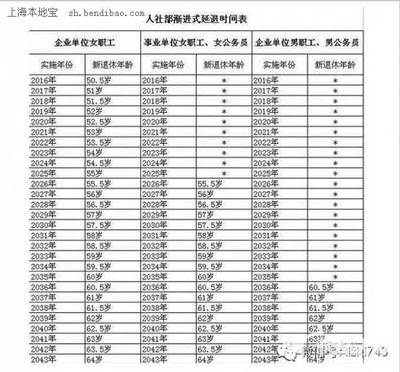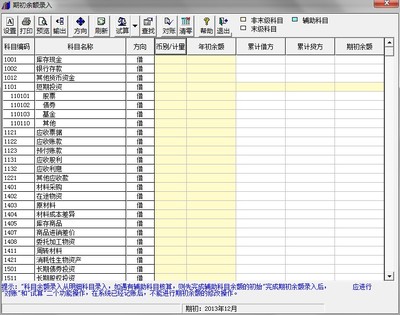默认情况下Windows Server 2003(SP1)系统并没有安装文件服务器组件,因此需要用户手动将这些组件添加进来。文件服务器配置教程——步骤/方法
文件服务器配置教程 1、
Step1 以系统管理员身份登录Windows Server 2003(SP1)系统,在开始菜单中依次单击【管理工具】→【管理您的服务器】菜单项,打开“管理您的服务器”窗口。在“添加角色到您的服务器”区域中单击【添加或删除角色】按钮,进入配置向导并单击【下一步】按钮,如图7-1所示。
文件服务器配置教程 2、
Step2 配置向导完成网络设置的检测后,如果是第一次使用该向导,则会进入“配置选项”对话框。选中【自定义配置】单选钮,并单击【下一步】按钮,如图7-2。
文件服务器配置教程 3、
Step3 打开“服务器角色”对话框,在“服务器角色”列表中选中【文件服务器】选项,并单击【下一步】按钮,如图7-3所示。

文件服务器配置教程 4、
Step4 在打开的“文件服务器磁盘配额”对话框中选中【为此服务器的新用户设置默认磁盘空间配额】复选框,并根据磁盘存储空间及用户实际需要在【将磁盘空间限制为】和【将 警告级别设置为】编辑框中输入合适的数值(如500M)。另外,选中【拒绝将磁盘空间给超过配额限制的用户】复选框,可以禁止用户在其已用磁盘空间达到限额后向服务器写入数据。单击【下一步】按钮,如图7-4所示。
文件服务器配置教程_文件服务器
文件服务器配置教程 5、
Step5 打开“文件服务器索引服务”对话框中,选中【是,启用索引服务】单选钮,启用对共享文件夹的索引服务。单击【下一步】按钮,如图7-5所示。
文件服务器配置教程 6、
Step6 打开“选择总结”对话框,确认设置准确无误后单击【下一步】按钮。
文件服务器配置教程 7、
Step7 添加向导开始启用所选服务,完成后会自动打开“共享文件夹向导”对话框。单击【下一步】按钮,如图7-6所示
文件服务器配置教程 8、
Step8 在打开的“文件夹路径”对话框中单击【浏览】按钮,打开“浏览文件夹”对话框。在本地磁盘中找到准备设置为公共资源的文件夹,并依次单击【确定】→【下一步】按钮,如图7-7所示
文件服务器配置教程_文件服务器
文件服务器配置教程 9、
Step9 打开“名称、描述和设置”对话框,在这里可以设置共享名和描述该共享文件夹的语言。设置完毕后单击【下一步】按钮,如图7-8所示
文件服务器配置教程 10、
Step10 在打开的“权限”对话框中选中【管理员有完全访问权限;其他用户有只读访问权限】单选钮,并依次单击【完成】按钮,如图7-9所示。
文件服务器配置教程 11、
Step11 打开“共享成功”对话框,在“摘要”文本框中显示出了共享文件夹路径、共享名和共享路径。其中共享名和共享路径用来向网络用户公布。单击【关闭】按钮即可,如图7-10所示。搭建文件服务器的目的之一就是要设置用户对共享资源的访问权限,用户需要有合法的账户才能访问这些资源,因此需要在服务器中创建用户账户。
文件服务器配置教程_文件服务器
文件服务器配置教程 12、
Step1 在桌面上用鼠标右键单击【我的电脑】图标,在弹出的快捷菜单中选择【管理】命令。打开“计算机管理”窗口,在左窗格中展开【本地用户和组】目录。然后用鼠标右键单击所展开目录中的【用户】文件夹,在弹出的快捷菜单中选择【新用户】命令,如图7-11所示。
文件服务器配置教程 13、
Step2 打开“新用户”对话框,在【用户名】和【密码】编辑框中分别输入用户名和密码。取消选中【用户下次登录时须更该密码】复选框,并选中【用户不能更该密码】和【密码永不过期】复选框。最后单击【创建】按钮,如图7-12所示。
文件服务器配置教程 14、
Step3 重复上述步骤为其他用户创建账户,用户可以展开【用户】文件夹查看创建的用户账户,如图7-13所示。经过上述设置,现在已经可以访问共享文件夹了。对于已经共享的文件夹,还可以通过对其设置访问权限来进行更高级的管理。设置共享文件访问权限的步骤如下所述:
文件服务器配置教程_文件服务器
文件服务器配置教程 15、
Step1 在开始菜单中依次单击【管理工具】→【文件服务器管理】菜单项,打开“文件服务器管理”窗口。在右窗格中选中需要设置访问权限的共享名(如“图书编撰”),并单击
【更改共享文件夹属性】按钮,如图7-14所示。
文件服务器配置教程 16、
Step2 打开“图书编撰属性”对话框,切换到【共享权限】选项卡,并单击【添加】按钮,如图7-15所示。
文件服务器配置教程 17、
Step3 在打开的“选择用户和组”对话框中依次单击【高级】→【立即查找】按钮,然后在“搜索结果”列表框中选择用户或组(如ithanjiang)。并依次单击【确定】→【确定】按钮,如图7-16所示。
文件服务器配置教程_文件服务器
文件服务器配置教程 18、
Step4 返回“图书编撰属性”对话框,在【共享权限】选项卡中选中刚刚添加的用户(如“寒江钓叟”)。然后在“寒江钓叟的权限”列表中选中【完全控制允许】复选框,并单击【应用】按钮,如图7-17所示。
文件服务器配置教程 19、
Step5 切换到【安全】选项卡,单击【添加】按钮查找并添加Step3中添加的用户或组。
然后选中【完全控制允许】复选框,并单击【确定】按钮,如图7-18。提示:如果只在【共享权限】选项卡中设置用户权限,而没有在【安全】选项卡中设置,则用户在通过网络访问共享文件夹时将只能看到而不能打开共享文件夹。
文件服务器配置教程 20、
Step6 重复上述步骤设置其他文件夹的共享权限和安全权限。
成功创建共享文件夹并设置共享文件夹的访问权限后,用户即可从局域网中的任意计算机访问共享文件夹。以在运行Windows XP(SP2)系统的计算机中访问共享文件夹为例,操作步骤如下所述:
Step1 打开“网上邻居”窗口,在地址栏中输入UNC路径(如\10.115.223.60)并按回车键。在打开的“连接到”对话框中输入合法的用户名和密码,单击“确定”按钮,如图7-19所示。
文件服务器配置教程_文件服务器
文件服务器配置教程 21、
Step2 通过文件服务器的身份验证之后,用户即可成功打开共享文件夹,并进行与自己所拥有的权限相对应的操作,如图7-20。
 爱华网
爱华网