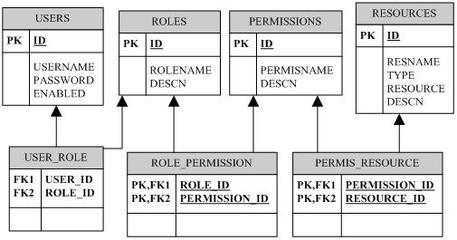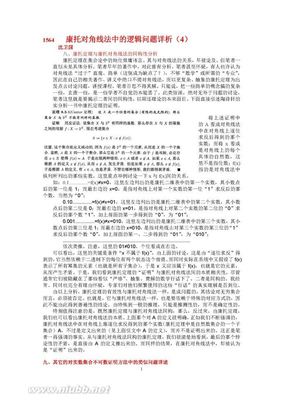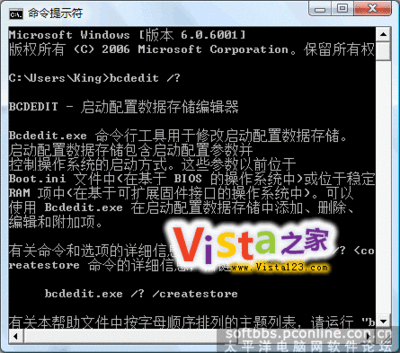tracert也被称为Windows路由跟踪实用程序,在命令提示符(cmd)中使用tracert命令可以用于确定IP数据包访问目标时所选择的路径。本文主要探讨了tracert命令的各个功能。
命令提示符(cmd)中的tracert命令详解 精——工具/原料计算机一台,要求安装Windows操作系统,本例中采用的是Win7版本。
命令提示符(cmd)中的tracert命令详解 精——方法/步骤命令提示符(cmd)中的tracert命令详解 精 1、
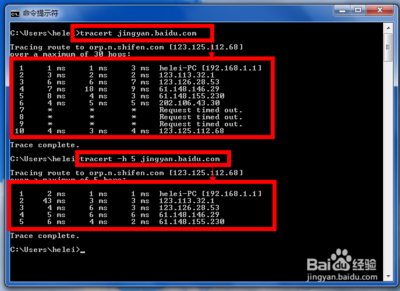
进入Windows命令提示符程序。Win7系统直接在开始菜单下方的输入框中输入“cmd”或“命令提示符”就可以进入了。XP系统需要在开始菜单中找到运行(或按下快捷键R),在运行对话框中输入cmd,然后单击“确定”按钮。
命令提示符(cmd)中的tracert命令详解 精 2、
进入到控制台中,如下图所示。下面我们将分别讨论tracert程序几个主要功能的使用方法。
命令提示符(cmd)中的tracert命令详解 精 3、
在命令行中输入“tracert ”并在后面加入一个IP地址,可以查询从本机到该IP地址所在的电脑要经过的路由器及其IP地址。下图中后面的IP地址为同一个路由器下的局域网中的另一个电脑的IP地址。
命令提示符(cmd)中的tracert命令详解 精 4、
从左到右的5条信息分别代表了“生存时间”(每途经一个路由器结点自增1)、“三次发送的ICMP包返回时间”(共计3个,单位为毫秒ms)和“途经路由器的IP地址”(如果有主机名,还会包含主机名)。
命令提示符(cmd)中的tracert命令详解 精_tracert命令详解
命令提示符(cmd)中的tracert命令详解 精 5、
也可以输入“tracert ”后面接一个网址,DNS解析会自动将其转换为IP地址并探查出途经的路由器信息。如这回在后面输入了百度经验的URL地址,可以发现共查询到10条信息,其中带有星号(*)的信息表示该次ICMP包返回时间超时。
命令提示符(cmd)中的tracert命令详解 精 6、
如果在“tracert”命令后添加一个不存在的IP地址,tracert程序则会报错。如下图所示。
命令提示符(cmd)中的tracert命令详解 精 7、
在“tracert”命令与IP地址或URL地址中间输入“-d”,可以不将IP地址解析到主机名称。从下图可以看出,添加了“-d”后将不显示出“PC-helei”字样,即不显示主机名称。
命令提示符(cmd)中的tracert命令详解 精_tracert命令详解
命令提示符(cmd)中的tracert命令详解 精 8、
在“tracert”命令与IP地址或URL地址中间输入“-h”,并在之后添加一个数字,可以指定本次tracert程序搜索的最大跳数。如下图中加入“ -h 5 ”后,搜索只在路由器间跳转5次,就无条件结束了。
命令提示符(cmd)中的tracert命令详解 精 9、
在“tracert”命令与IP地址或URL地址中间输入“-w”,并在之后添加一个数字,可以指定tracert为每次回复所指定的毫秒数。
命令提示符(cmd)中的tracert命令详解 精 10、
另外,tracert中还有如“-j”、“-r”、“-s”、“-4”、“-6”等命令,其用法都可以在命令行中输入命令“tracert”直接查到,这里就不一一赘述了。
命令提示符(cmd)中的tracert命令详解 精_tracert命令详解
命令提示符(cmd)中的tracert命令详解 精——注意事项本文所述及的操作并不难,细心些就好。
 爱华网
爱华网