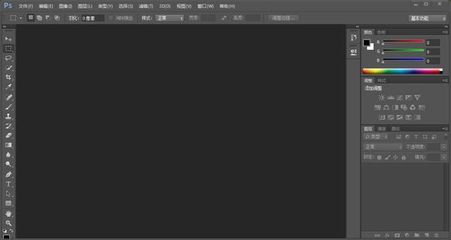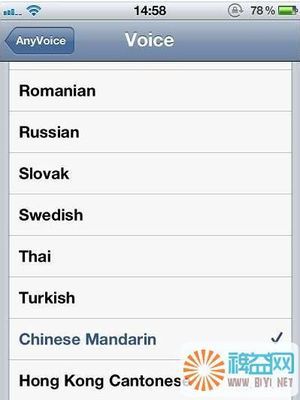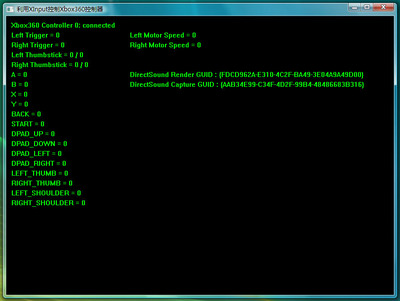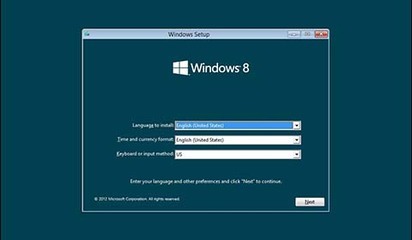Y470p安装双系统
注:本文章是在参考了很多网上资料的同时所总结的,由于时间有限,使用了很多原文的文字和图片,其中有:联想Ideapad系列Y470之xp系统安装篇
http://ideapad.it168.com/thread-1621663-1-1.html
Y470安装SATA AHCI驱动最简便的方法 |
因为工作学习需要,很多行业软件还不能完全兼容win7,所以xp还是有它独特的魅力,但是xp相对win7的视听娱乐效果确实有那么一丝丝的薄弱,没有几个人会愿意仍然向少数怀旧派那样仍然眷顾这xp的蓝天白云。那么双系统就成了我们的最佳选择。但是随着品牌机硬件的革新,双系统的安装对于本来就不太懂的电脑的GG、MM来说就显得更加困难了。但是我相信只要教程够详细,每个人都能顺利地安装上双系统,对于电脑一向小白的我来说,今天我也享受了一次安装成功的喜悦。
所以写这篇博文的目的除了和大家分享一下快乐之外,希望能够使大家在安装过程中少走弯路,节省时间,提高效率。
我这篇博文是在y470之xp系统安装基础之上写的,好多都是参照这儿:联想Ideapad系列Y470之xp系统安装篇
http://ideapad.it168.com/thread-1621663-1-1.html,
首先我想谈谈在y470p上装双系统是先装xp还是先装win7比较好,
先装xp:大家都知道,先装xp,再装win7的话,会很简单,简单到直接gost就能搞定,而且没有其他的风险只要能装上,OK成功。但是在y470p上会有一个问题,那就是小y的硬件会导致若不安装sata驱动的情况下,系统的速度回非常的缓慢,简直不能忍受,以至于大大拖延你安装win7的速度。所以建议若采用这种方式,务必先岸上sata驱动。
先装win7:对于比较新的本本儿来说(小y),是预装win7正版系统,系统装的好好的,大家都不愿直接格掉吧,这样的话,这种方式的装法就很必要了。而且采用这种方式所花的时间还是比较短的。
由于先装xp简单操作,则只给出以上的注意点,从而不在赘述。
那么就来看先安装win7的方式是怎么装的吧。
在动手给小Y装xp之前
安装xp我们还需要带pe的U盘一个、xp的系统镜像一个
木有带pe的U盘、不会分区的的童鞋,可以参考:关于分区的教程以及U盘pe的制作方法,可以参考
xp原版镜像系统补丁集成到sp3,安装时用到的序列号可以使用上面图中的序列号。不过如果使用了的话,建议还是不要开自动更新了,再说了,xp的自动更新做的不咋地
第一步:bios的相关设置
▽对于我们想要装xp的童鞋来说,只需要把Sata controllermode改成compatible,然后按F10重启就行
▽在重启时候,把做好pe的U盘插到电脑上(速度要快哦,或者在重启之前就把U盘插好),开机的时候按F12,进入bootmanager
我使用的是朗科(netac)的U盘,所以在usb-hdd一项便显示位netac。光标移动上去,按回车就行。这样电脑就会开机从我的U盘引导进入PE了。
Ps:不同品牌的U盘、pe不同的做法显示是有区别的,但是他们有个共同的特征,在bootmanager中,都会显示成usb-xxxx。
第二步:PE下xp的引导以及安装
在进入pe之后,我们首先来看一下“我的电脑”里面的内容
这个时候我们要注意了。现在显示的C盘,不是我在win7系统的C盘,如果查看大小的话,她只有200m,其实他是win7的系统引导分区(可以参考一开始主分区的内容)。剩下的每个分区和win7系统的分区对应的关系我都已经标明了。
在装系统的时候,个人建议,不要通过盘符来区别分区。这样很容易出错。因为不同的系统环境下,同一个分区的盘符很有可能是不一样的,就像这个例子一样。建议最好是根据分区的大小或者分区里面的文件来判断
对于之前预装win7系统的机器来说,我们还需要设置分区的活动性。将我们想要安装xp的主分区,设为活动分区(活动分区参考最开始的内容)。方法有很多,我就使用这个pe自带的diskgenius软件演示。
▽在开始菜单中找到diskgenius(不同的pe可能带的分区工具不一样,但是方法是类似的)运行之,
▽右击本地磁盘F—激活活动分区(当然若你的分区不是主分区,得先右键改成主分区,才能改成活动分区),即可
▽将我们已经下好的xp系统镜像复制到硬盘里面,右击用winrar解压
▽解压后得到一个文件夹
▽双击进入文件夹,我们看到了xp系统镜像的内容。注意很多童鞋在这个时候会点击运行setup.exe如果尝试过的童鞋就知道,这样是装不了的。
正确的方法是强行拔掉U盘。对你没看错,就是强行拔掉U盘,至于为什么,请看下面解释。拔掉U盘之后进入i386文件夹下,找到winnt32.exe,运行之
▽此时,就会出现了一个xp的安装程序。单击下一步
如果之前直接运行setup.exe的话,也会出现这个界面,但是下一步是不能点击的
▽这不用多说了吧。接受协议,单击下一步
▽这个时候,会要求输入xp的序列号。现在xp的序列号百度上漫天飞,搜索一下就行。
▽这里不要着急,不要忙着点下一步,先点击高级选项,进行一些设置,不然的话,在后面的安装过程中,是选择不了将xp安装到哪个分区的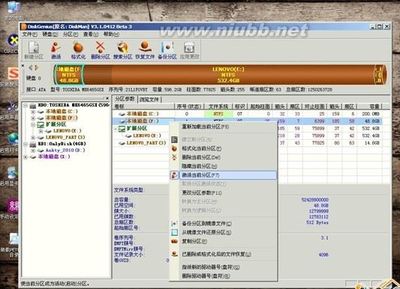
▽勾选红色框选出来的选项,点击确定,然后点击下一步
▽对于已经预装win7系统的硬盘来说,已经是ntfs格式了,所以这个步骤完全可以省略
在单击完下一步后,便会提示开始复制文件,在复制文件完好之后,此界面会自动关闭。这时,我们要手动重启电脑。
第三步:安装xp系统
▽当我们再次开机的时候(不需要插U盘了),我们会发现多了一个,windows启动管理器的界面
下键移动光标到 Microsoft windows xp professional 。。。。,
后面的乱码其实是汉字:安装程序,但是由于启动选项中不支持中文,导致显示为乱码。
▽下面便是一段时间的读取文件,当出现下面画面的时候,按回车继续
▽选择把系统装到哪一个分区里面。光标移动到想装xp的分区上面上去,按回车
注意,盘符为E的,磁盘分区2,大小为5000m的分区,才是我们原来win7的下的系统盘。这里千万不能直接装到显示的C盘中去,如果装到那个里面,在下面的过程中会报错。
▽选择ntfs系统格式化磁盘分区(快),然后回车
▽在格式化完成之后,又是一段时间的复制文件。当文件复制完成之后,电脑会自动重启
▽Ok,现在本本重启了。稍等一下啊,我们就能看见熟悉的xp的欢迎画面了
▽系统安装中
经过一阵大家都熟悉的操作后
▽我们就能看见xp那亲切的界面了。
在上面曾经提到过运行winnt32.exe的之前,一定要强行拔掉U盘。这个为什么呢,这个得分两步说
1.为什么要拔掉U盘
如果在运行winnt32.exe的时候,U盘还插在电脑上面的话,由于我们是在从U盘引导进入的pe环境下。此时,winnt32.exe会将系统的引导文件写到U盘上面,而不是硬盘。这样一来,U盘上面的pe引导没有了,硬盘上面的系统,只有开机把U盘插上去才能启动。
2.为什么是强行拔掉
原因很简单,删除硬件是删不掉的。或许有人会担心U盘拔掉之后,pe会不能用了。不用担心,pe除了外置文件以外,其内核是加载到内存里面运行的。所以拔掉U盘,pe还是能够运行。
下面的问题是重启后发现,win7没了。。。。不过不要着急我们只要在网上搜索一下修复工具修复NTBootAutofix【系统启动自动修复工具】就可以了。
驱动可以直接下载联想的一键安装驱动软件,不会有任何的困难,但是最后我不得不赘述一些看似无关紧要但是很棘手的问题。
那就是在xp上安装sata驱动的问题,如果不安装此驱动,会导致进入系统蓝屏。因为xp是在compatible下安装的,win7是在ahci下安装的,这样无论bios选择那一项,都会有一个系统蓝屏,那么结果就是大家为了避免蓝屏,玩命的切换bios。。。
安装这个驱动可以直接去联想官网上下载xp系统的sata驱动,读读安装说明:双击“AHCI_For_XP.rar”解压到下载目录(需要先安装压缩软件),打开“AHCIPREPARE”目录,双击install.cmd,然后重启计算机并按F2进入BIOS,Configuration-->SATA mode,把Compatible改为AHCI,按F10保存退出。双击“AHCI.EXE”自解压文件安装,按安装中出现的默认提示项操作。(需要Microsoft .NET Framework3.0或者以上版本支持)。
首先要确定自己一定要有Microsoft .NET Framework3.0或者以上版本奥,要是不成功这个可能性很大,要是没有就自己更新Framework补丁程序吧。
但是在我安装的时候的情况是,当我双击install.cmd后,我使劲儿的等呀,等呀。。哪有什么重新启动呀,自己重新启动改成ahci继续蓝屏。。解决办法:在双击install.cmd后,切记不要直接重启,而是要去更新驱动程序,将下图中的
这一项改成驱动程序,然后再按着操作说明重启后安装即可。
可以参考这个http://ideapad.zol.com.cn/58/160_579855.html,上面讲的更加详细。
,
 爱华网
爱华网