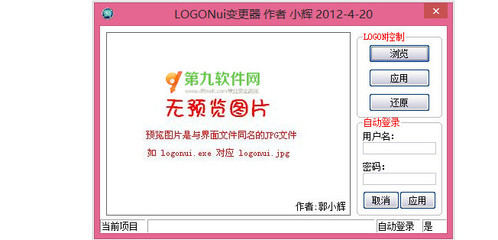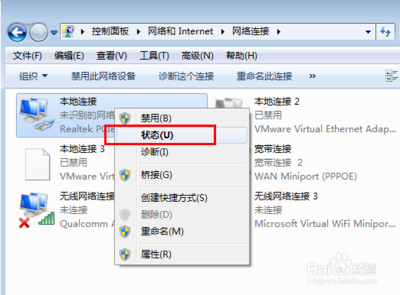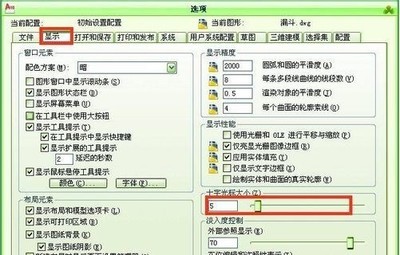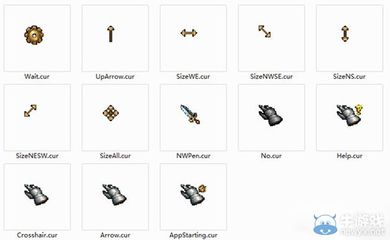MAC位址作为网络设备的唯一标识,一般固化在网卡信息当中。有时候我们需要用到,今天介绍两种方法可以查看到本机的MAC地址。
怎样查看本机MAC地址——工具/原料计算机
CMD命令提示符
怎样查看本机MAC地址——方法一:通过命令提示符方式怎样查看本机MAC地址 1、
打开开始,选择命令提示符。
怎样查看本机MAC地址 2、
怎样查看本机MAC地址 3、
打开命令提示符窗口。
怎样查看本机MAC地址 4、
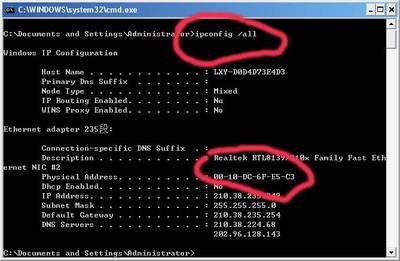
怎样查看本机MAC地址 5、
输入ipconfig /all命令,回车。
怎样查看本机MAC地址 6、
怎样查看本机MAC地址 7、
查看返回信息,如图所圈中的部分,物理地址即为本机MAC地址。
怎样查看本机MAC地址 8、
怎样查看本机MAC地址_查看mac地址
怎样查看本机MAC地址 9、
如有多块网卡,可以查看到不同网卡的MAC地址。
怎样查看本机MAC地址——方法二:通过查看网卡信息方式怎样查看本机MAC地址 1、
打开开始,选择控制面板。
怎样查看本机MAC地址 2、
怎样查看本机MAC地址 3、
选择网络和共享中心
怎样查看本机MAC地址 4、
怎样查看本机MAC地址 5、
选择更改适配器设置。
怎样查看本机MAC地址 6、
怎样查看本机MAC地址_查看mac地址
怎样查看本机MAC地址 7、
选择需要查看的网卡。
怎样查看本机MAC地址 8、
怎样查看本机MAC地址 9、
右键选择属性。
怎样查看本机MAC地址 10、
怎样查看本机MAC地址 11、
选择配置。
怎样查看本机MAC地址 12、
怎样查看本机MAC地址_查看mac地址
怎样查看本机MAC地址 13、
选择高级。
怎样查看本机MAC地址 14、
怎样查看本机MAC地址 15、
选择网络地址。如图,右边的框内值即为本网卡的MAC地址。
怎样查看本机MAC地址 16、
怎样查看本机MAC地址——注意事项
输入命令时要仔细,不要输入错误。
 爱华网
爱华网