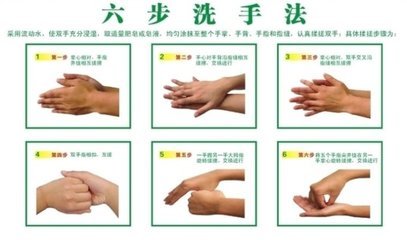编辑文档插入图片,相信大家应该都会使用,小编以前也是这样觉得的,但是编辑文档插入图片却不是想像的那么容易。下面小编就为大家分享一下如何在编辑文档时正确的插入图片。
wps、word怎样正确的插入图片?图片插入技巧——工具/原料offic办公软件
wps、word怎样正确的插入图片?图片插入技巧——可能遇到到的问题wps、word怎样正确的插入图片?图片插入技巧 1、
问题一:插入的图片显示不全(最常见的问题)
原因分析:在我们编辑文档的时候,为了让文档整体感觉舒适,一般情况下都会对文档的行间距做要求,将行间距改为固定值,而我们插入图片默认环绕方式为嵌入式,所以会出现这个问题。
wps、word怎样正确的插入图片?图片插入技巧 2、
问题二:图片把文字遮住了
原因分析:在第一个问题的基础上,我们一般所使用的解决方式就是去改变图片插入的环绕方式,而出现这个问题是因为我们选择的是浮于文字上方。
我们编辑的文档内容较少时,这个问题就很好解决,我们可以在放图片的位置不编辑文字,只需用空格或换行留出空白即可,但当文档内容较多时就不适用了。
wps、word怎样正确的插入图片?图片插入技巧 3、
问题三:图片上出现编辑的文字
原因分析:这种现象实际上于问题二是一样的,唯一不同的是我们选择的环绕方式为浮于文字下方。
在这里小编就举这三个例子吧,其实在我们实际的使用当中还会出现很多的问题,小编就不一一举例了,下面就介绍一下“万能钥匙”是如何解决这些问题的吧。
wps、word怎样正确的插入图片?图片插入技巧_插入图片
wps、word怎样正确的插入图片?图片插入技巧——正确插入图片的方法wps、word怎样正确的插入图片?图片插入技巧 1、
在我们想要对文档插入图片时,不能盲目的直接插入图片至文档中。为了保证文档的格式不发生改变,在需要插入图片的位置用回车或空格键留出一行空白出来。
wps、word怎样正确的插入图片?图片插入技巧 2、
然后光标键入该行,如果你是回车换行,光标就会在行的开头位置;如果你是利用空格换行,光标键入行内的任意位置都可以。然后鼠标右键单击一下找到段落选项。

wps、word怎样正确的插入图片?图片插入技巧 3、
将该空白行的行间距改为单倍行距或1.5倍行距。
wps、word怎样正确的插入图片?图片插入技巧_插入图片
wps、word怎样正确的插入图片?图片插入技巧 4、
此时再插入图片,相信大家都会吧,就具体步骤就不再赘述了。
插入->图片->找到图片,打开即可插入成功。
wps、word怎样正确的插入图片?图片插入技巧 5、
插入图片后如果觉得图片位置不好看,还可以对齐进行居中处理。选中插入的图片,点击一下居中就ok了(如果插入图片的前面有空格,请删除空格再居中设置,不然居中还是不会在中间滴)
wps、word怎样正确的插入图片?图片插入技巧 6、
正确的插入图片后,无论你对前面的文档如何进行修改,图片与文档的相对位置都是不会改变的,也不会出现图片显示不全的问题。
wps、word怎样正确的插入图片?图片插入技巧_插入图片
wps、word怎样正确的插入图片?图片插入技巧——注意事项觉得有帮助就请大拇指赞一下,收藏一下,粉我一下吧。
你也可以看看小编的其他经验,看看有没有能帮到你的。
 爱华网
爱华网