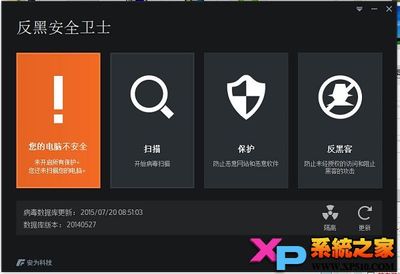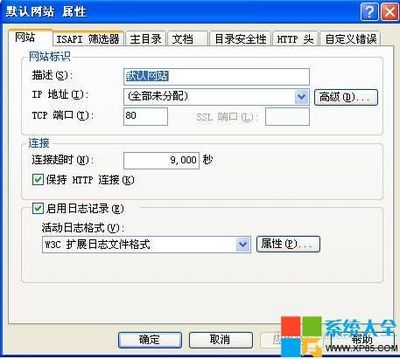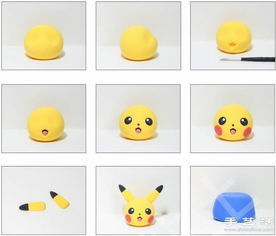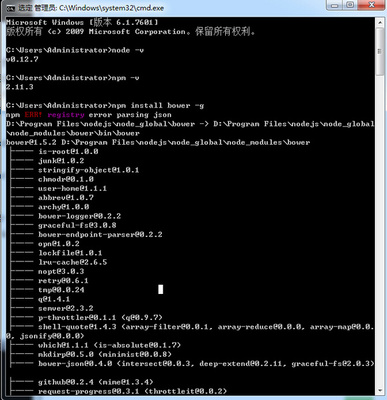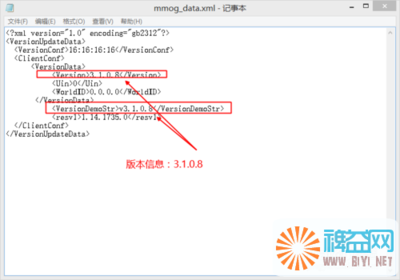Oracle 11g是骨甲文公司在2007年年7月12日推出的最新数据库软件,Oracle 11g有400多项功能,经过了1500万个小时的测试,开发工作量达到了3.6万人/月。相对过往版本而言,Oracle 11g具有了与众不同的特性。
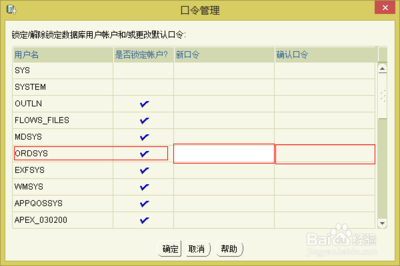
oracle 11g安装图解 精 1、
首先将软件下载好,将Oracle 11g软件下载好;
oracle 11g安装图解 精 2、
运行安装程序Setup.exe,系统将启动Oracle Universal Installer,然后进行先决条件检查。
oracle 11g安装图解 精 3、
之后,系统将打开如下界面:选择安装方法。ORACLE提供了两种安装方法:基本安装(I)和高级安装(A)。从上面的图中我们可以看到两种安装方法的不同之处。Oracle默认是选择基本安装。
oracle 11g安装图解 精 4、
基本安装,当填好对应的各项之后,“下一步”按钮将由灰色恢复正常,如下图所示,这时点击下一步即可进行安装。
oracle 11g安装图解 精_oracle11g安装图解
oracle 11g安装图解 精 5、
高级安装,选择“高级安装”,“下一步”按钮会恢复正常,点击下一步,将出现如下的画面“选择安装类型”。安装类型共有4种,分别是企业版(E)、标准版(S)、个人版(P)和定制(C)。每种安装的不同之处,我们也可以从图片上看到。为了完整安装Oracle 10g,我们选择了定制,然后选择下一步。
oracle 11g安装图解 精 6、
出现“指定主目录详细信息”设置。这里我们可以输入或选择所安装产品的名称以及安装产品的完整路径。如下图所示,这里我们没有进行修改,直接下一步。
oracle 11g安装图解 精 7、
加载产品之后,将出现选择产品组件的画面,如下图所示,选择需要的组件之后,点击下一步。这里我们选择了几乎所有的组件。
oracle 11g安装图解 精_oracle11g安装图解
oracle 11g安装图解 精 8、
出来的画面为“产品的先决条件检查”步骤。当我们在第4步选择基本安装后,直接就可以跳到这个画面。
oracle 11g安装图解 精 9、
点击“下一步”,一会将出现“创建数据库”的画面,如下图,这里有三个选项,分别为创建数据库(C)、配置自动存储管理(ASM)(A)和仅安装数据库软件(S)。这里我们选择了创建数据库(C)。点击下一步。
oracle 11g安装图解 精 10、
Oracle MTS Recovery Service配置界面,如下图,下一步;
oracle 11g安装图解 精_oracle11g安装图解
oracle 11g安装图解 精 11、
最后检查安装清单,然后点击安装。
oracle 11g安装图解 精 12、
安装中的画面,系统将复制文件并进行配置。
oracle 11g安装图解 精 13、
配置助手,安装完成后系统会自动运行下面所示的配置程序。
oracle 11g安装图解 精_oracle11g安装图解
oracle 11g安装图解 精——注意事项本经验是由本人亲自试验编写,文字原创,图片原创,请勿转载;
如果你觉得这经验对你有帮助的话,那就多多关注,可以给予收藏,如果喜欢的话还可以继续关注我的其它经验哦;
 爱华网
爱华网