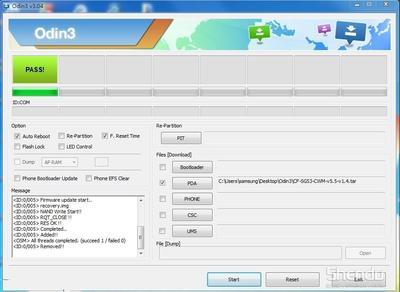我之前从曾经写过一篇Freebsd安装教程,不过那是面相8.x版本的。今天,我要为Freebsd 9.1写一篇安装教程!
Freebsd 9.1图文安装教程——工具/原料Freebsd 9.1镜像(光盘可以直接到官网下载,U盘请到这下载:ftp://ftp.freebsd.org/pub/FreeBSD/releases/i386/i386/ISO-IMAGES/9.1/FreeBSD-9.1-RELEASE-i386-memstick.img)
一张空白光盘或者一个U盘
DVD刻录机(如果你使用U盘的话,就不需要了)
Image Write For Windows(如果你使用光盘的话,就不需要了。这个工具Freebsd官方推荐的U盘烧录工具)
Freebsd 9.1图文安装教程——方法/步骤Freebsd 9.1图文安装教程 1、
下载镜像并烧录之。
Freebsd 9.1图文安装教程 2、
用烧录后的光盘(或者U盘)启动。在一片鸟语之后,Freebsd引导加载器将会启动,你可以通过按Enter键的方式来启动安装程序(也可以等10秒后让安装程序自动启动)。
Freebsd 9.1图文安装教程 3、
又是一片鸟语后,安装程序会让你选择安装介质使用方式。这步Enter即过。
Freebsd 9.1图文安装教程_freebsd安装
Freebsd 9.1图文安装教程 4、
安装程序会问你是否配置键盘格局,此步Enter过。
Freebsd 9.1图文安装教程 5、
安装程序会让你配置键盘格局,此步一般可以Enter过(但如果你是用的键盘不是美式格局(这种情况极罕见),就请你先找到你的键盘格局再Enter)。
Freebsd 9.1图文安装教程 6、

安装程序会让你设置主机名,这步在随便输入一个主机名后就按Enter过吧。
Freebsd 9.1图文安装教程_freebsd安装
Freebsd 9.1图文安装教程 7、
安装程序接着会让你选择要安装的组件(通过移动光标并按空格的方式来选择/撤销选择组件,被选的组件做左面的框框里,会有一个小星星),这里把谈一谈Freebsd的组件:
1、doc,附加文档。若你不熟悉Freebsd,请务必安装之!
2、games,Freebsd中附带的一些小游戏,不推荐安装。
3、ports,Freebsd中的自动软件安装器。若你不喜欢下载源代码再解压再编译再配置再安装的软件安装方式的话,就安装它好了。
4、src,Freebsd的源代码,务必安装之!
Freebsd 9.1图文安装教程 8、
然后安装程序会让你选择分区方式,这里最好直接回车(直接回车会使用向导式分区——终于不用那么累了……)。
Freebsd 9.1图文安装教程 9、
下面要选择硬盘,如果你只有一个硬盘,请直接Enter闪过。
Freebsd 9.1图文安装教程_freebsd安装
Freebsd 9.1图文安装教程 10、
接着安装程序会让你选择创建分区布局的方案——如果你想使用全部硬盘,请直接Enter闪过;若你不想,请在按下Tab之后Enter……
Freebsd 9.1图文安装教程 11、
紧张的分区开始了!由于本例中的第一硬盘是空的(第二硬盘好像出了什么问题),首先我们要创建分区(直接回车)。
Freebsd 9.1图文安装教程 12、
接着会让你选择新分区的方案,这步请直接Enter过。
Freebsd 9.1图文安装教程_freebsd安装
Freebsd 9.1图文安装教程 13、
然后会打开新建分区窗口,Type框可接受下列三种输入:
freebsd-boot,Freebsd中的boot分区,这个分区会默认挂载到/boot,其中存储着Freebsd的内核和启动程序。
freebsd-swap,Freebsd中的虚拟内存,这些分区(有时候freebsd-swap会有很多)会默认挂载到/swap。
freebsd-ufs,Freebsd中的普通分区。
输入完Type后请Tab到Size框,这一框怎么输入该弄明白了吧?
接着再Tab到mountpoint,输入挂载点(若你不知道挂载点是什么东东,请自己上百度搜吧……您太无知了)。
在接连N次创建分区后,请Tab(要按多下)到Finish并Enter。
Freebsd 9.1图文安装教程 14、
接着安装程序会询问你是否安装,此步Enter闪过。
Freebsd 9.1图文安装教程 15、
在紧张的安装过后,Freebsd就安装好了。
好了,开始用你的Freebsd吧!
Freebsd 9.1图文安装教程——注意事项无
 爱华网
爱华网