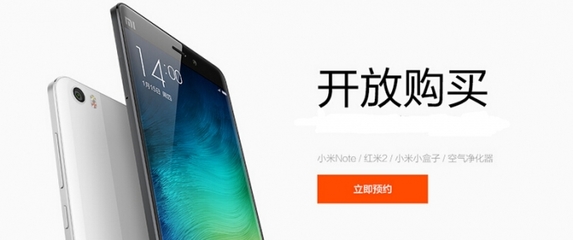Windows7系统下,输入法在右下角不能正常显示,或中毒或设置不当。臭虫小明,以图文并茂的方式带大家一起来解决这问题。在电脑没有中毒的情况下,我们只需要启动服务或者修改输入法相关设置即可解决输入法图标不显示问题,若因中毒导致,就需要利用软件工具来帮助我们修复。
分享WIN7输入法图标不显示的几种解决方法——工具/原料WIN7操作系统
分享WIN7输入法图标不显示的几种解决方法——步骤/方法分享WIN7输入法图标不显示的几种解决方法 1、
一、服务没有启动
在服务没有启动的情况下,我们无法切换输入法甚至在状态栏根本就不显示。
1、在“开始菜单”中的“运行”里输入“ctfmon”启动该服务即可解决该问题。
分享WIN7输入法图标不显示的几种解决方法 2、
2、如果确实是该原因导致并想一劳永逸,就需要在开机启动项中添加她。在“开始菜单”中的“运行”里输入“msconfig”,切换到“启动”项,将“msconfig”的启动项勾选上即可。如果用户权限不足,就无法显示该启动项。
分享WIN7输入法图标不显示的几种解决方法 3、
二、输入法被删,只剩“美式键盘”或一个不剩
臭虫小明也遇到过类似的情况,找了半天原因才发现是在卸载驱动之后,自定义输入法自动被删出列表外。具体的解决方法也比较简单,我们只需要添加一个输入法即可。
分享WIN7输入法图标不显示的几种解决方法 4、
1、进入到控制面板
分享WIN7输入法图标不显示的几种解决方法 5、
2、更改键盘或其它输入法
分享WIN7输入法图标不显示的几种解决方法_输入法图标
分享WIN7输入法图标不显示的几种解决方法 6、
3、点击更改键盘
分享WIN7输入法图标不显示的几种解决方法 7、
4、点击添加
分享WIN7输入法图标不显示的几种解决方法 8、
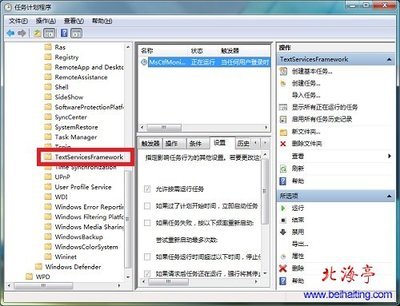
5、拉到最下面,添加已存在的输入法。
分享WIN7输入法图标不显示的几种解决方法_输入法图标
分享WIN7输入法图标不显示的几种解决方法 9、
6、确定修改
分享WIN7输入法图标不显示的几种解决方法 10、
三、输入法被隐藏
输入法被隐藏后,右下角也将不再显示输入法图标。
分享WIN7输入法图标不显示的几种解决方法 11、
1、首先重复“输入法被删,只剩“美式键盘”或一个不剩”的前三个步骤。
分享WIN7输入法图标不显示的几种解决方法 12、
2、选择“停靠于任务栏”。
分享WIN7输入法图标不显示的几种解决方法——注意事项跟着步骤做,总有一种方法能帮助你解决问题。
 爱华网
爱华网