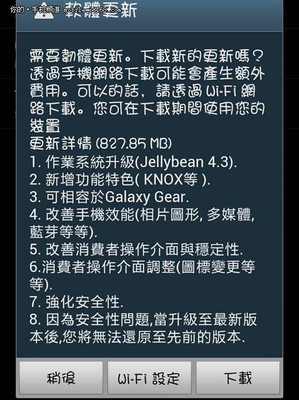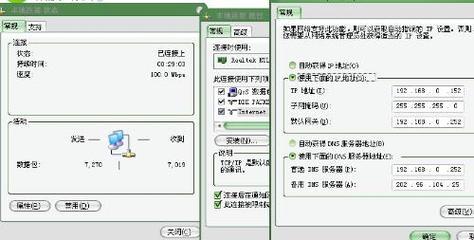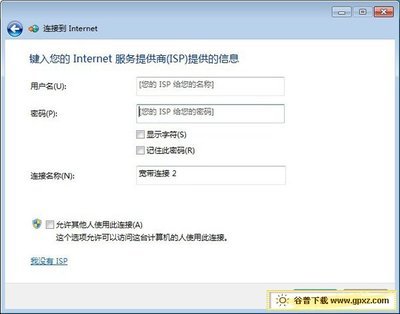最近,家里买了一台新电脑,为了上网方便,还买了一台无线路由,和大家分享一下无线路由器的连接与设置,希望能帮上有需要的朋友。
教你无线路由器连接与电脑上的设置——步骤/方法教你无线路由器连接与电脑上的设置 1、
第一步:对猫的设置。电话线插入PHONE口中,其中一根网线插入ENET口中,并接好猫的电源 。
教你无线路由器连接与电脑上的设置 2、
第二步:对路由器的设置。将插入ENET口中的网线一端插入路由器的WAN口中。并连接好路由器电源。LAN1-LAN4是连接计算机口。
教你无线路由器连接与电脑上的设置 3、
第三步:再将另一根网线一端插入LAN1中。

教你无线路由器连接与电脑上的设置 4、
第四步:将插入LAN1中的网线另一端插入计算机的网卡处。
教你无线路由器连接与电脑上的设置_路由器怎么设置无线网络
教你无线路由器连接与电脑上的设置 5、
第五步:路由器为我们提供了访问地址,用户名和初始密码。要记好,一会要用的。
教你无线路由器连接与电脑上的设置 6、
第六步:在IE地址栏中输入访问地址
教你无线路由器连接与电脑上的设置 7、
第七步:输入用户名和初始密码。
教你无线路由器连接与电脑上的设置_路由器怎么设置无线网络
教你无线路由器连接与电脑上的设置 8、
第八步:为无线上网设置密码,这是防止其他人共享我们的网络,造成网络堵塞。每设置完一项都要点“保存生效”。
教你无线路由器连接与电脑上的设置 9、
第九步:
教你无线路由器连接与电脑上的设置 10、
第十:
教你无线路由器连接与电脑上的设置_路由器怎么设置无线网络
教你无线路由器连接与电脑上的设置 11、
第十一步:打开网络设置
教你无线路由器连接与电脑上的设置 12、
第十二步:XP系统与WIN7不同,电脑技术论坛有介绍。
教你无线路由器连接与电脑上的设置 13、
第十三步:本地连接,右键,属性
教你无线路由器连接与电脑上的设置_路由器怎么设置无线网络
教你无线路由器连接与电脑上的设置 14、
第十四步:XP系统是TCP/IP协议。
教你无线路由器连接与电脑上的设置 15、
第十五步:填写IP地址等信息,可以只填写首选DNS服务器。
教你无线路由器连接与电脑上的设置 16、
以上就是无线路由器的连接与简单设置,有些步骤简略了,并有不足之处,因水平有限,请大家谅解。
 爱华网
爱华网