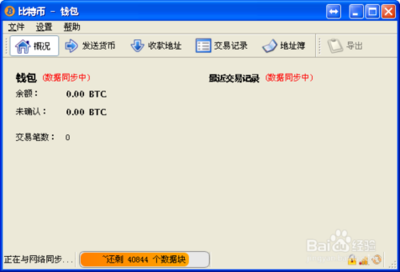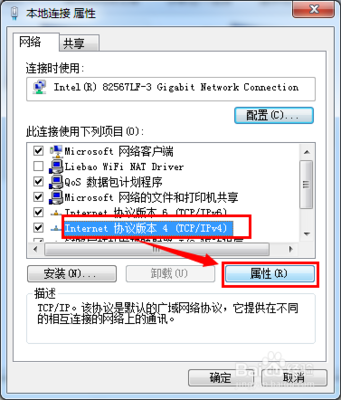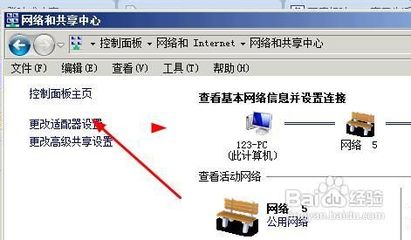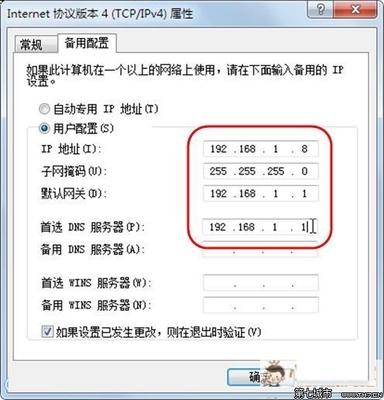下面来详细说下网络打印机怎么安装、怎么设置的。我们所说的网络打印机其实有二层意思,一层意思是说usb接口网络共享的打印机,另外一层意思是说有独立的ip的网络打印机。小编这里的网络打印机是指有独立网线,独立ip地址的网络打印机。usb接口网络共享打印机也可以参照之。
网络打印机怎么安装、设置?——工具/原料网络打印机网络打印机怎么安装、设置?——首先把网线连接到网络打印机上
网络打印机怎么安装、设置? 1、
拉一根网线插入到网络打印机的网线接口上,如果指示灯是亮的则说明打印机已经连接好网络了。一般的打印机都是自动获取ip地址,你可以按开始菜单,里面有个系统设置,把打印机一些必要信息打印出来,包括ip地址。
网络打印机怎么安装、设置? 2、
然后任意选择一台局域网内的电脑ping一下这个打印机的ip地址,如果通畅则说明打印机完全是ok的,打印机自身能打印出测试纸,那更是说明在待机状态。
网络打印机怎么安装、设置?——设置局域网内电脑打印机设置网络打印机怎么安装、设置? 1、
最快、最简单的安装办法,直接光盘安装驱动或者安装好网上下载的驱动。根据驱动提示一步步来安装,驱动安装好了,自然会提示你连接网络打印机的ip地址信息,你只要一步步点击就ok了。
网络打印机怎么安装、设置? 2、
对于最新的网络打印机只要安装好驱动,自然就可以打印了。但是对于比较老一点的网络打印机还是需要手动安装。下面介绍2种办法来安装。
网络打印机怎么安装、设置? 3、
开始菜单-》打印机和传真-》右键空白处-》添加打印机。
网络打印机怎么安装、设置?_网络打印机安装
网络打印机怎么安装、设置? 4、
在弹出的界面上选择“网络打印机”单击下一步。
网络打印机怎么安装、设置? 5、
选择浏览打印机,再单击下一步。
网络打印机怎么安装、设置?_网络打印机安装
网络打印机怎么安装、设置? 6、
选择好组别和打印机名称,单击下一步。
网络打印机怎么安装、设置? 7、
完毕后会有一个提示:会在你电脑上自动安装一个打印机驱动。选择“是”就ok了。
网络打印机怎么安装、设置? 8、
鼠标右键打印机图标,选择属性。在弹出的界面选择“打印测试纸”。如果测试纸打印成功则说明打印机安装成功。
网络打印机怎么安装、设置?_网络打印机安装
网络打印机怎么安装、设置?——怎么设置网络打印机端口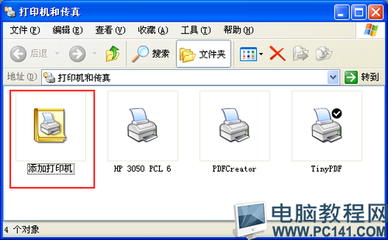
网络打印机怎么安装、设置? 1、
如果在局域网内搜索不到打印机,那么还需要手动设置下打印机端口。本例子的网络打印机ip为:19.53.30.202,那么请看下面怎么设置打印机端口。
网络打印机怎么安装、设置? 2、
选择“端口”,添加端口,在可用的端口类型上选择第一个,然后点击新端口。
网络打印机怎么安装、设置? 3、
主机名上填写ip地址或打印机名称,最好填写打印机IP地址。
主机名:19.53.30.202
端口名:IP_19.53.30.202
再点击下一步,就可以完成了。如果在网络上找不到网络打印机或者安装好了驱动不能打印的问题,只要设置好主机名,跟端口名就可以搞定了!
网络打印机怎么安装、设置?_网络打印机安装
网络打印机怎么安装、设置?——注意事项有关更多IT知识,前沿IT资讯,可关注小编(百度经验搜索“hedubian”)的其它经验,谢谢您的关注!
 爱华网
爱华网