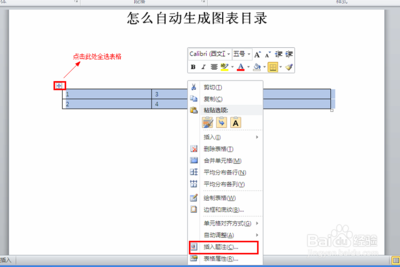根据各个学校的要求不同,有的学校可能会要求,当论文中图表较多时,需要添加图表目录。跟前面的正文目录一样,这个图表目录不可能用手去完成,那个这个目录要怎么生成呢?下面小编就教大家怎么用“插入表目录”工具来完成图表目录的生成。
word论文排版技法之九——插入图表目录——方法/步骤word论文排版技法之九——插入图表目录 1、
首先,像前面的正文目录一样,我们在插入图表目录之前,必须先要对每个图形和表格插入题注才行,对于每个图表,先写完题目,然后再在题目前插入相应的题注,如图所示。
word论文排版技法之九——插入图表目录 2、
接下来,我们还要对图表目录的样式进行编辑之后才能插入图表目录,主要是,字体、字号、左对齐等。如图所示。
word论文排版技法之九——插入图表目录 3、
现在我们可以开始插入图表目录了。首先插入图形目录。点击菜单栏中的“引用”,再点击“题注”栏中的“插入表目录”。
word论文排版技法之九——插入图表目录 4、

在弹出的菜单中的“题注标签”中选择“图”,然后点击“确定”,即可添加图形目录,用同样地方法在“题注标签”中选择“表”,即可添加表格目录,在如图所示。
word论文排版技法之九——插入图表目录 5、
最后效果如图所示,按住ctrl键点击相应的图表目录就可迅速跳到相应的图表处。
word论文排版技法之九——插入图表目录_图表目录
word论文排版技法之九——插入图表目录——注意事项大家在学习本教程的过程中对本教程有任何问题和好的建议,皆可私信我留言也行,欢迎大家来交流学习。
 爱华网
爱华网