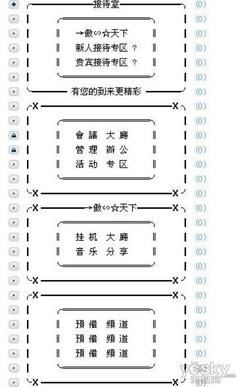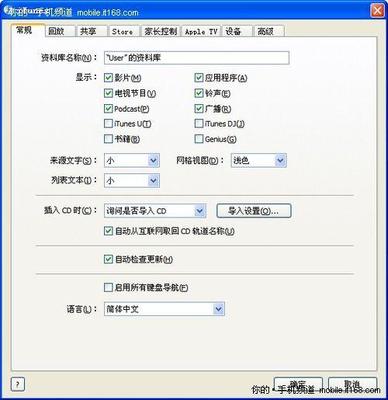一篇不错的文章,除了要有丰富和详细的内容之外,还要有漂亮和庄重的外观。这就需要我们对文章进行校对后的排版和修饰了,其次是进行文章段落格式的设置,那么怎么去区分段落呢,在Word中只要敲回车键就等于是一个段落的结束另一个段落的开始了,这里主要介绍的是段落对齐方式的设置
Word中对段落的对齐方式怎么设置——工具/原料电脑装有Word2007软件Word中对段落的对齐方式怎么设置——方法/步骤
Word中对段落的对齐方式怎么设置 1、
1.右对齐:是让文本右侧对齐,左侧不考虑
方法:选择要设置的文本或段落,“开始”菜单——段落,打开“段落”对话框,选择“对齐方式”为右对齐
Word中对段落的对齐方式怎么设置 2、
2.左对齐:是让文本左侧对齐,右侧不考虑
方法:选择要设置的文本或段落,“开始”菜单——段落,打开“段落”对话框,选择“对齐方式”为左对齐
Word中对段落的对齐方式怎么设置_word两端对齐
Word中对段落的对齐方式怎么设置 3、
3.居中对齐:让文本或段落靠中间对齐
方法:选择要设置的文本或段落,“开始”菜单——段落,打开“段落”对话框,选择“对齐方式”为居中对齐
Word中对段落的对齐方式怎么设置_word两端对齐
Word中对段落的对齐方式怎么设置 4、
4.分散对齐:让文本在一行内靠两侧进行对齐,字与字之间会拉开一定的距离(距离大小视文字多少而定)
方法:选择要设置的文本或段落,“开始”菜单——段落,打开“段落”对话框,选择“对齐方式”为居中对齐
Word中对段落的对齐方式怎么设置_word两端对齐
Word中对段落的对齐方式怎么设置 5、
5.两端对齐:除段落最后一行外的其他行每行的文字都是平均分布位置
方法:选择要设置的文本或段落,“开始”菜单——段落,打开“段落”对话框,选择“对齐方式”为两端对齐
Word中对段落的对齐方式怎么设置_word两端对齐
Word中对段落的对齐方式怎么设置 6、
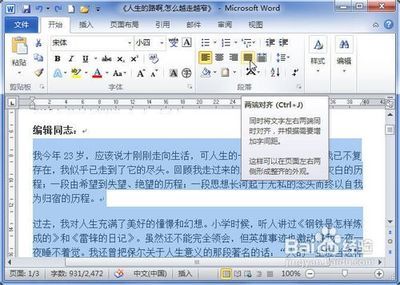
6.以上五种对齐方式都可以通过工具栏中的按钮进行快速的设置
方法:选择内容,“开始”中选择相应的对齐方式即可
Word中对段落的对齐方式怎么设置_word两端对齐
Word中对段落的对齐方式怎么设置——注意事项Word中默认的对齐方式是两端对齐,效果类似于左对齐其它版本的Word也可以通过这些方法进行设置
 爱华网
爱华网