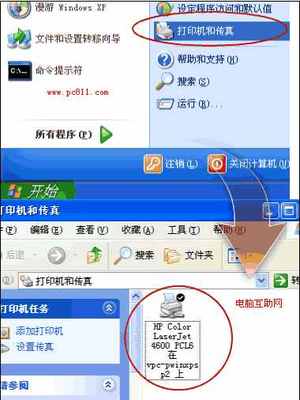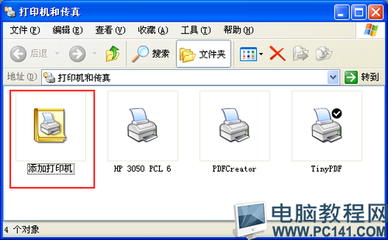网络打印机是安放在局域网内,可以直接为局域网内所有计算机客户端,提供打印服务的打印设备;它在局域网内拥有自己固定的IP地址,只要局域网的计算机客户端通过IP地址安装网络打印机,就能轻松地使用这台位于局域网内网络上的打印机,体验就跟直接连线到自己电脑的打印机一样。网络打印机拥有高效、节能和性能高等优势,是企业高效办公的最佳选择。那么,如何去安装网络打印机呢?
如何安装局域网网络打印机——工具/原料计算机
网络打印机驱动
局域网
如何安装局域网网络打印机——方法/步骤如何安装局域网网络打印机 1、
“开始”—“控制面板”—“打印机和传真”,在“打印机和传真”界面左上角找到“添加打印机”并点击进入“添加打印机向导”对话框;
如何安装局域网网络打印机 2、
在“添加打印机向导”对话框界面直接单击“下一步”;然后只选择“连接到此计算机的本地打印机”单击“下一步”;选择“创建新端口”和“Standard TCP/IP Port”单击“下一步”;“欢迎食用添加标准 TCP/IP 打印机端口向导”对话框单击“下一步”;“添加端口”对话框输入该网络打印机的IP地址(端口名会自动输入),输入端口地址后单击“下一步”;使用默认“标准”单击“下一步”;看到添加端口完成对话框单击“完成”;至此,网络打印机端口添加完毕,接着安装网络打印机驱动程序;
如何安装局域网网络打印机_安装网络打印机
如何安装局域网网络打印机_安装网络打印机
如何安装局域网网络打印机 3、
在驱动程序安装界面选择“从磁盘安装”—“浏览”—找到相应的驱动程序“打开”—“确定”—“下一步”;至此,网络打印机驱动选择完毕,接着为网络打印机命名;
如何安装局域网网络打印机_安装网络打印机
如何安装局域网网络打印机_安装网络打印机
如何安装局域网网络打印机 4、
在“命名打印机”对话框选择默认名称即可(当然,你也可以自己重新命名,是不是要把这台打印机设为默认打印机,这里也是选择默认即可,除非你已经有了默认打印机),单击“下一步”;至此,网络打印机命名完毕,接着进入网络打印机配置最后阶段;
如何安装局域网网络打印机 5、
在“打印测试页”界面选择“否”(这样领导会觉得你的环保意思强!)单击“下一步”,完成提示框单击“完成”;至此,在“打印机和传真”界面看到刚刚安装的网络打印机,就说明安装网络打印机成功啦!
如何安装局域网网络打印机_安装网络打印机
如何安装局域网网络打印机——注意事项整个过程中,必须保持局域网正常运行,网络打印机已经被分配了固定的IP地址安放在局域网上;
网络打印机的驱动程序要合适当前计算机系统;
如果你的计算机系统已经添加了“Standard TCP/IP Port”,那就可以直接选择当前的“Standard TCP/IP Port”进行网络打印机的安装。
 爱华网
爱华网