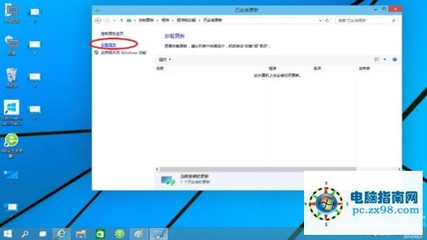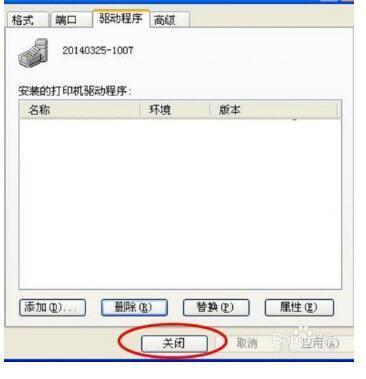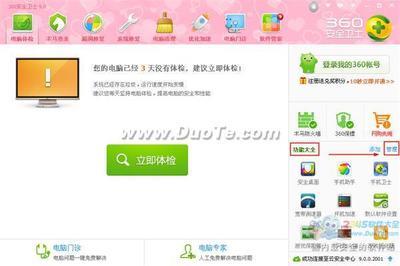前言:
360安全卫士自带卸载程序,但卸载真的彻底吗?
也有人遇到360安全卫士相关功能不正常,如问360安全中心打不开怎么办?
如此,我们就要先彻底卸载清理360安全卫士,然后再重新安装最新版本,便可解决问题。
那么,怎么彻底卸载360安全卫士呢?
360:[2]如何彻底卸载清理360安全卫士——第一步:记录360安全卫士安装目录及文件;360:[2]如何彻底卸载清理360安全卫士 1、
单击“开始”-“所有程序”-“360安全中心”-“360安全卫士”;
右击“360安全卫士”,单击“属性”;打开【360安全卫士属性】窗口;
360:[2]如何彻底卸载清理360安全卫士 2、
单击“打开文件位置”;打开360安全卫士安装目录;
360:[2]如何彻底卸载清理360安全卫士 3、
记录完整安装路径及关键文件信息(如:360Safe.exe);
并关闭所有窗口;
建议将目录及文件名信息复制、粘贴至记事本保存;
360:[2]如何彻底卸载清理360安全卫士——第二步:正常卸载360安全卫士;360:[2]如何彻底卸载清理360安全卫士 1、
单击“开始”-“所有程序”-“360安全中心”-“360安全卫士”;
单击“卸载360安全卫士”,启动自带的卸载程序;
360:[2]如何彻底卸载清理360安全卫士_怎么卸载360安全卫士
360:[2]如何彻底卸载清理360安全卫士 2、
单击“立即卸载”,开始卸载360安全卫士;
360:[2]如何彻底卸载清理360安全卫士 3、
单击“是”,完全移除360安全卫士及其所有组件;
360:[2]如何彻底卸载清理360安全卫士 4、
开始自动卸载直至完成;
根据个人需求选择
是否“删除‘漏洞修复’下载的补丁”、是否“删除‘软件管家’下载的程序”、是否“删除‘恢复区’中隔离的文件”;
单击“完成”;
360:[2]如何彻底卸载清理360安全卫士_怎么卸载360安全卫士
360:[2]如何彻底卸载清理360安全卫士 5、
单击“开始”-“关机”-“重新启动”,重新启动电脑;
360:[2]如何彻底卸载清理360安全卫士——第三步:彻底清除残留的安装文件及注册表项![360:[2]如何彻底卸载清理360安全卫士](http://img.aihuau.com/images/30101030/30035435t01224c87540cd2782f.jpg)
360:[2]如何彻底卸载清理360安全卫士 1、
打开事先记录的安装目录,发现360安全卫士自带的卸载程序并未彻底卸载360安全卫士,有残留文件;
360:[2]如何彻底卸载清理360安全卫士_怎么卸载360安全卫士
360:[2]如何彻底卸载清理360安全卫士 2、
在搜索框输入事先记录的核心关键字“360safe”,搜索相关残留文件;
建议系统盘(一般为C盘)及软件盘(一般为D盘)均要搜索并删除相应残留目录及文件;
注意:若你的360安全卫士安装在其它盘,相应分区也要做搜索清理;
360:[2]如何彻底卸载清理360安全卫士 3、
并用Windows优化大师或魔方清理大师清理注册表残留;(本案例采用魔方清理大师)
打开魔方清理大师,单击“注册表清理”,单击“查找”,输入事先记录的核心关键字“360safe”,单击“搜索”,开始搜索360安全卫士注册表残留项;
搜索完成后“全选”,单击“立刻清理”;直至清理完成,重启电脑;
建议事先备份注册表,若有异常,可还原注册表;
360:[2]如何彻底卸载清理360安全卫士_怎么卸载360安全卫士
360:[2]如何彻底卸载清理360安全卫士——注意事项案例系统环境:Windows 7;
案例软件环境:360安全卫士;
关键字:怎么删除360安全卫士、怎么卸载360安全卫士、360安全中心打不开怎么办
 爱华网
爱华网