任务管理器是经常要用到的程序,在任务管理器中所有的程序和服务都显示了出来,我们可以了解系统正在运行着哪些程序和服务,我们也可以用它来结束一些程序和服务。而且有一些恶意的软件并不能被关闭,我们也可以用它来结束恶意软件的系统进程。打开任务管理你可能会很熟悉,但是你知道其他的方法吗?
windows
教你打开任务管理器的多种方法 精 1、
最简单的也是最常用的。直接在任务栏空白处点击鼠标右键。
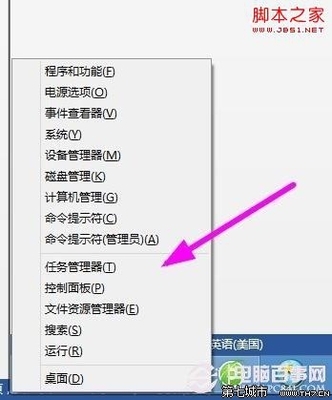
教你打开任务管理器的多种方法 精 2、
然后点击启动任务管理器选项。这时任务管理器就快速打开了。
教你打开任务管理器的多种方法 精 3、
?这种方法是很常用的,但并不是每个人都用这种方法。本人就不是用这种方法。如果你不喜欢用这样的方式打开任务管理器,你可以采用下面的方法 。
教你打开任务管理器的多种方法 精 1、
xp系统打开任务管理器时一般都是除上述方法外,还有键盘组合键来打开。只要按住ctrl和alt键然后再按delete键。这时就打开了xp系统的任务管理器了。如图所示。
教你打开任务管理器的多种方法 精_任务管理器命令
教你打开任务管理器的多种方法 精 2、
但是如果你的操作系统安装的是windows7系统,你再按上述组合键时就不会出现任务管理器了。因为win7系统的上面组合键有了一种新的功能,就是一种安全的桌面,在这里你可以进行关机或者重启设置,当然在这里你也可以打开任务管理器。如图所示。
教你打开任务管理器的多种方法 精 3、
但是,有没有在win7环境下直接键入组合键就能直接打开任务管理器的方法呢?有,就是下面一组组合键。即ctrl+alt+esc这样一个组合键。同时按下之后,也能出现任务管理器了。
教你打开任务管理器的多种方法 精_任务管理器命令
教你打开任务管理器的多种方法 精——方法三:运行命令法教你打开任务管理器的多种方法 精 1、
首先要打开运行命令框。可以通过开始菜单,也可以通过键盘组合键打开运行。如图,以下两种方式均可打开运行。
教你打开任务管理器的多种方法 精_任务管理器命令
教你打开任务管理器的多种方法 精 2、
在运行框中输入 taskmgr 这样一串命令,然后点击确定,就可以打开任务管理器了。其实这个命令就是打开任务管理器的命令。
教你打开任务管理器的多种方法 精 3、
?这种方法也是比较简单的。用惯了运行命令的朋友可能采用这种方法时更加顺手一些。
教你打开任务管理器的多种方法 精 1、
首先打开计算机资源管理器。点击一下资源管理器的地址栏,使其处于可输入状态。
教你打开任务管理器的多种方法 精_任务管理器命令
教你打开任务管理器的多种方法 精 2、
然后把下面这样一串路径粘贴到地址栏中。C:WINDOWSsystem32 粘贴完成后回车或者点击右边蓝色的小箭头。
教你打开任务管理器的多种方法 精 3、
拖动右边的竖向拉动条向下,找到taskmgr.exe这样一个文件,如图中所示,双击打开它就可以了。这时任务管理器就会被打开。因为这就是任务管理器的程序文件。
教你打开任务管理器的多种方法 精 4、
或者用另一种更简便的方法。即在任务管理器中直接输入完全的路径,即C:WINDOWSsystem32taskmgr.exe 输入完成后回车或者点右边蓝色箭头。就可以直接打开任务管理器,而不用再去查找了。
教你打开任务管理器的多种方法 精_任务管理器命令
教你打开任务管理器的多种方 爱华网
爱华网


