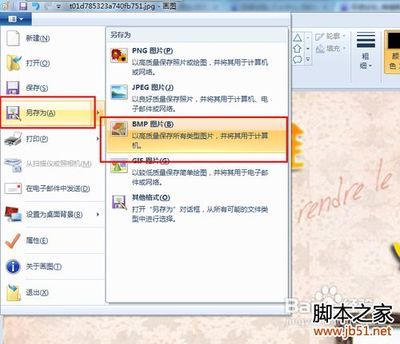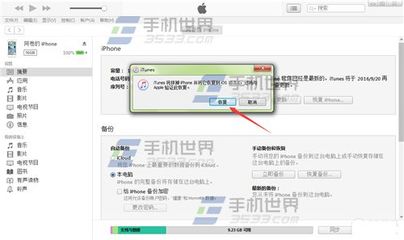有许多人希望能够亲手设计自己的签名档,而制作签名档往往需要用到ps合成图片的方法。这里,我们就来了解一下怎么用ps把两张图片合并成一张。
怎样用ps:[2]ps怎么把两张图片合成一张——方法/步骤怎样用ps:[2]ps怎么把两张图片合成一张 1、
用ps打开两张杨幂的写真。
怎样用ps:[2]ps怎么把两张图片合成一张 2、
在工具里选择“移动工具”,按住鼠标左键把第二个图片拖动到第一个图片里。由于第二张写真的像素有点大,所以会把原来的图片覆盖住的,通过鼠标稍微移动一下。
怎样用ps:[2]ps怎么把两张图片合成一张 3、
按ctrl+t(自由变换快捷键),图片的四周出现了可以调节的横线,按住shift拖动图片的一个角可以进行等比例缩放,这张图太大了,所以等比例缩小一点。调整为合适的大小,放到合适的地方。调整完毕,按enter键确认。
怎样用ps:[2]ps怎么把两张图片合成一张 4、
在右下角的图层面板里点击第三个按钮(添加矢量蒙板),为第二个图层添加一个蒙板。
怎样用ps:[2]ps怎么把两张图片合成一张_photoshop图片合成
怎样用ps:[2]ps怎么把两张图片合成一张 5、
可以看到在“工具”里,前景色和背景色默认修改为了白色和黑色。
怎样用ps:[2]ps怎么把两张图片合成一张 6、
然后选择工具里的“渐变”工具。可以看到,上方工具栏出现了渐变的一些设置。因为前景色为白色,背景色为黑色,所以默认是白色到黑色的渐变条。后面分别设置为径向渐变,正常模式,百分之百不透明度,反向不打勾。
怎样用ps:[2]ps怎么把两张图片合成一张 7、
点击白色到黑色的渐变条,进入渐变编辑器。
怎样用ps:[2]ps怎么把两张图片合成一张_photoshop图片合成
怎样用ps:[2]ps怎么把两张图片合成一张 8、
把左侧下方的白色滑块拖到中间,可以在下方的位置处直接填写百分之50。
怎样用ps:[2]ps怎么把两张图片合成一张 9、
把鼠标放在左侧的滑动条下方,会出现“点按可添加色标”。
怎样用ps:[2]ps怎么把两张图片合成一张 10、
点击一下,出现一个新的色块,为白色。把它拖动到最左边,可以直接填写百分之0。
怎样用ps:[2]ps怎么把两张图片合成一张_photoshop图片合成
怎样用ps:[2]ps怎么把两张图片合成一张 11、
选中最左边的白色色块,点击一下下面的颜色后面的白色,弹出“选择色标颜色”的窗口。在里面选择纯黑色。点击“确定”。这样就把白色改成了黑色。渐变色变成了黑-白-黑。点击“确定”。
怎样用ps:[2]ps怎么把两张图片合成一张 12、
可以看到上面确实变成了黑色-白色-黑色渐变。
怎样用ps:[2]ps怎么把两张图片合成一张 13、
一只手按住shift键,一只手按住鼠标左键在图片上拉出一条直线(按住shift键是保证水平)。
怎样用ps:[2]ps怎么把两张图片合成一张_photoshop图片合成
怎样用ps:[2]ps怎么把两张图片合成一张 14、
松开手,蒙板就起作用了,这是利用了蒙板状态下,黑色隐藏,白色显示的特点。
怎样用ps:[2]ps怎么把两张图片合成一张 15、
然后稍加修饰。选择工具里的“矩形选框工具”,选中要裁剪的部分。
怎样用ps:[2]ps怎么把两张图片合成一张 16、
点击“图像”,选择“裁剪”。
怎样用ps:[2]ps怎么把两张图片合成一张_photoshop图片合成
![怎样用ps:[2]ps怎么把两张图片合成一张](http://img.aihuau.com/images/30101030/30035548t01d2ed7c950809d526.jpg)
怎样用ps:[2]ps怎么把两张图片合成一张 17、
图片被裁剪,裁剪完成后按ctrl+d取消选中状态,或者可以点击右键,选择“取消”。
怎样用ps:[2]ps怎么把两张图片合成一张 18、
这样就实现了两张图片的合成。利用蒙板和渐变色合成的方式的好处是第二个图片可以保留一部分的背景,有一种融入的感觉。如果采用抠图合并的方法,一般是给人物换背景图,技术要求比较高。
怎样用ps:[2]ps怎么把两张图片合成一张——注意事项如果帮助到你了,请点击“有用”给我一点鼓励,或者可以“关注”我查看我的其它经验。如果你还有其它疑问,可以在评论里告诉我,我会尽快为你解答的。新浪微博昵称为 段子批发商,欢迎互粉啊。
 爱华网
爱华网