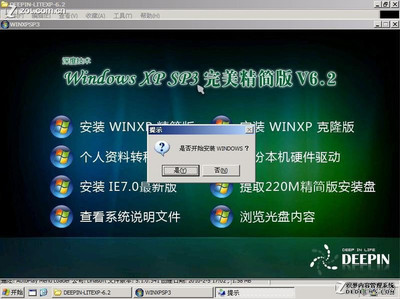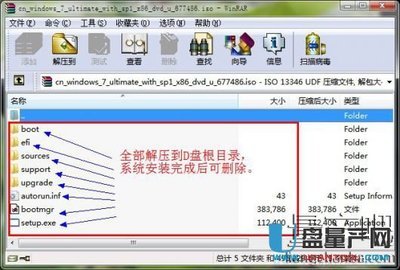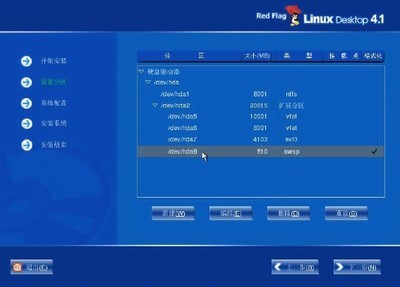很多朋友不会硬盘安装系统,或者安装后出现两个系统,其实是因为没有格式化系统盘的原因,而格式化C盘通常情况下是不能完成的,所以就需要借助PE等来完成
硬盘安装XP系统过程图解——工具/原料winpe 工具:http://pan.baidu.com/s/1bnu3pEJ
xp系统镜像:http://pan.baidu.com/s/1qWyg3k4
硬盘安装XP系统过程图解——方法/步骤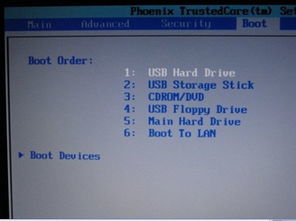
硬盘安装XP系统过程图解 1、
如果你直接格式化系统盘,是不可能的,所以就需要借助PE来帮助格式化了,首先将系统和PE的安装包解压缩出来,这里采用的是深度的6.2,其实这个版本就附带了PE,不过为了方便使用没有集成PE的系统的朋友,这里使用了老毛桃的091111版PE:
pe工具下载见上方工具
硬盘安装XP系统过程图解 2、
解压后,运行SETUP文件夹内的PESETUP.EXE文件,这个文件部分杀软会报木马,是误杀,可以跳过
硬盘安装XP系统过程图解 3、
运行后界面如下,选择1后按回车开始安装
硬盘安装XP系统过程图解_硬盘安装xp系统
硬盘安装XP系统过程图解 4、
安装好PE后再下载xp系统镜像,然后用解压工具解压到D盘或者其他非系统盘的根目录
硬盘安装XP系统过程图解 5、
重启后会多出一个WinPE By: 老毛桃的选项,选择这个进入
硬盘安装XP系统过程图解_硬盘安装xp系统
硬盘安装XP系统过程图解 6、
这个就是PE的界面了,和XP是一样的
硬盘安装XP系统过程图解 7、
为了方便格式化,首先要卸载外置配置
硬盘安装XP系统过程图解 8、
卸载后界面会变成这样的,有些图标变了,这样就表示卸载成功了
硬盘安装XP系统过程图解_硬盘安装xp系统
硬盘安装XP系统过程图解 9、
现在可以格式化系统盘了
硬盘安装XP系统过程图解 10、
格式化了系统盘后,切记一定不要关机或者重启,否则就会因为没有系统而无法进入了,直接找到之前解压出来的系统安装文件的文件夹,运行autorun.exe(不同系统,文件名会略有不同)开始安装系统
硬盘安装XP系统过程图解_硬盘安装xp系统
硬盘安装XP系统过程图解_硬盘安装xp系统
硬盘安装XP系统过程图解 11、
有的版本的修改系统会提示无法重启,没关系,手动重启就可以了,不影响安装
硬盘安装XP系统过程图解 12、
重启后就开始安装系统了,下面就和用盘装是一样的了,基本上都是自动安装完成了
硬盘安装XP系统过程图解_硬盘安装xp系统
 爱华网
爱华网