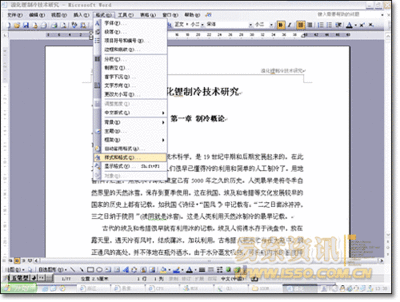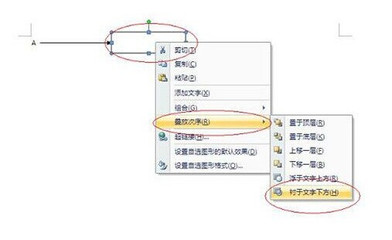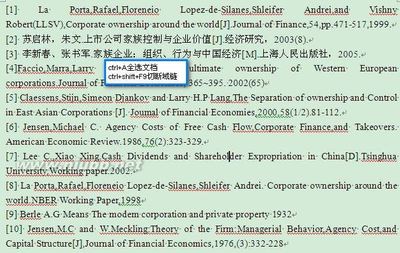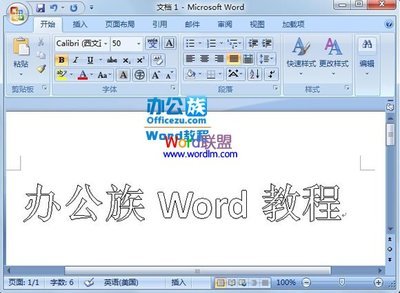写过论文的同学都知道,添加参考文献很麻烦的说,一个一个地写编号,然后对应到参考文献页中写全了,再一个一个地编号以及修改格式。在这里介绍用word尾注自动添加参考文献,不仅方便快捷,而且当鼠标指到正文引用处会提示引用的文献哦。
Microsoft Word自动添加参考文献——工具/原料台式电脑/笔记本电脑
Microsoft Office 2007/2010/2013
Microsoft Word自动添加参考文献——方法/步骤Microsoft Word自动添加参考文献 1、
在word引用处,进入“引用”项中,点开“脚注”右下角的箭头,配置如Figure 1 所示,然后选择“插入”即可。这时,光标定位到文档结尾处,你能看到一个带虚线框的编号,即参考文献的编号,将该参考文献内容写完。
注意,双击该编号则光标定位到引用处;双击引用处编号则光标定位到参考文献内容处。
因此,推荐一边写论文一边写参考文献。
Microsoft Word自动添加参考文献 2、
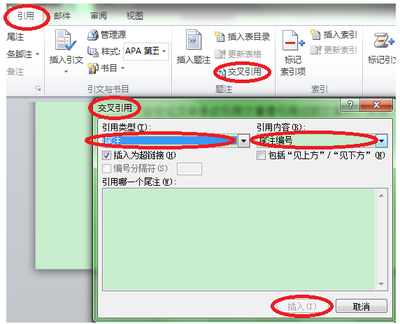
往后的参考文献引用,只需要直接使用“引用”项中“插入尾注”即可,编号自动,不需调整。
需要注意的是,如果多处引用同一篇参考文献时,不能采用“插入尾注”的方法,采用的是“插入”(或者是“引用”)项中的“交叉引用”,配置如Figure 2 所示。
对于交叉引用的编号,需要人为添加中括号,并设置为上标形式(“shift”+“ctrl”+“=”)。如果有新的参考文献引用插入或删除,需要“更新域”,确保交叉引用的编号也随之修改(尾注编号自动修改)。
Microsoft Word自动添加参考文献 3、
当整篇论文写完,参考文献引用也完成后,需要在编号上添加中括号,这将使用“开始”项中的“替换”功能。
对于尾注,将“^e”替换为“[^&]”(如果是脚注,则将“^f”替换为“[^&]”),但是替换时“不限定格式”要处于灰色状态。如Figure 3 所示。替换时,最好将光标定位在文档最前,然后选择“全部替换”。需要注意的是,如果后来有新的参考文献插入引用时,最好是先将光标定位到该插入的引用前,然后“查找下一处”,最后选择“替换”,切记不要直接“全部替换”!
Microsoft Word自动添加参考文献 4、
参考文献不是论文的最后部分,但尾注只能是节的结尾或者文档的结尾。解决方法是,将文档结尾的参考文献中的所有编号都删除,然后选中这些内容,选择“插入”项中的“书签”,将其添加到书签中,书签名如“参考文献内容”等,如Figure 4 所示。这部分工作推荐放在论文已修改无误后进行。
在文档中新建参考文献的页上,选择“交叉引用”,将之前添加的书签插入,并对这些参考文献进行自动编号,如Figure 5 所示。
Microsoft Word自动添加参考文献_word参考文献自动生成
 爱华网
爱华网