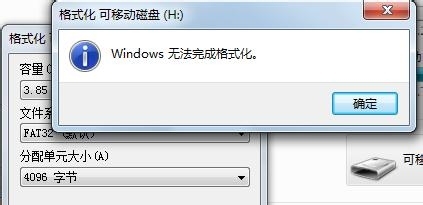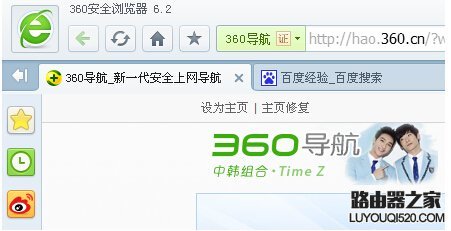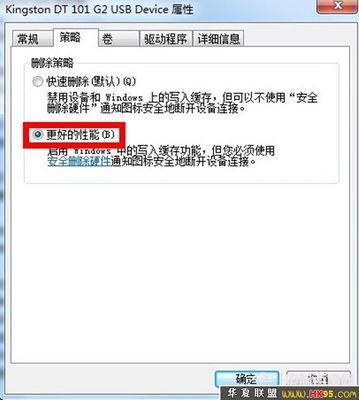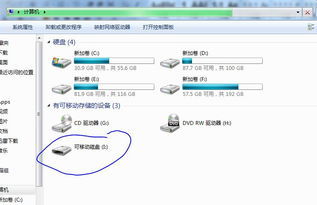平时使用电脑,会突然出现u盘无法识别,电脑无法识别u盘的情况出现怎么办?而且平时u盘在电脑上用的好好的,怎么忽然就不能识别了呢?这说明不是简单的usb驱动问题,有时候还会提示“u盘打不开未格式化”。那么,这种问题怎么解决?小编根据自己实际经验来讲讲怎么解决u盘不显示怎么办,电脑找不到u盘的问题。
u盘不显示怎么办_u盘无法识别怎么办——工具/原料一台电脑并且可以确认已经安装有usb驱动,正常u盘可以读取显示,出问题在于u盘本身。u盘不显示怎么办_u盘无法识别怎么办——u盘不显示怎么办_u盘无法识别怎么办
u盘不显示怎么办_u盘无法识别怎么办 1、
打开电脑的控制面板,点击【性能与维护】。
u盘不显示怎么办_u盘无法识别怎么办 2、
点击【管理工具】。
u盘不显示怎么办_u盘无法识别怎么办 3、
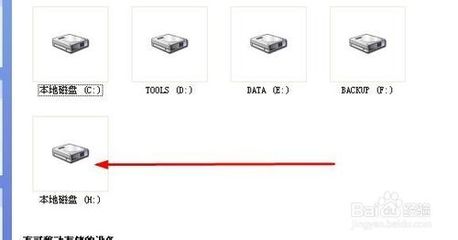
点击【计算机管理】。
u盘不显示怎么办_u盘无法识别怎么办 4、
点击【磁盘管理】。终于找到了一个“隐身”的u盘!可就是不显示盘符。那么怎么找回失落的u盘呢?请接着看。
u盘不显示怎么办_u盘无法识别怎么办_u盘无法识别怎么办
u盘不显示怎么办_u盘无法识别怎么办 5、
在这个“隐身”的u盘上右击,选择【新建磁盘分区】。
u盘不显示怎么办_u盘无法识别怎么办 6、
选择【扩展分区】,点击【下一步】。
u盘不显示怎么办_u盘无法识别怎么办 7、
再点击【完成】。
u盘不显示怎么办_u盘无法识别怎么办_u盘无法识别怎么办
u盘不显示怎么办_u盘无法识别怎么办 8、
这时候返回,打开【我的电脑】,发现还是没有出现u盘盘符,所以,还要继续操作。
u盘不显示怎么办_u盘无法识别怎么办 9、
再次在这个隐形的u盘上右击——【新建逻辑驱动器】。
u盘不显示怎么办_u盘无法识别怎么办 10、
点击【下一步】。
u盘不显示怎么办_u盘无法识别怎么办_u盘无法识别怎么办
u盘不显示怎么办_u盘无法识别怎么办 11、
继续【下一步】。
u盘不显示怎么办_u盘无法识别怎么办 12、
保持默认设置,点击【下一步】。
u盘不显示怎么办_u盘无法识别怎么办 13、
指派以下驱动器号保持默认,点击【下一步】。
u盘不显示怎么办_u盘无法识别怎么办_u盘无法识别怎么办
u盘不显示怎么办_u盘无法识别怎么办 14、
为了保存u盘上的文件完整,点击【不要格式化这个磁盘分区】,【下一步】。
u盘不显示怎么办_u盘无法识别怎么办 15、
点击【完成】。
u盘不显示怎么办_u盘无法识别怎么办 16、
u盘磁盘颜色可以看到变成了绿色。这下可以去查看有没有什么变化了!u盘不能显示解决了吗?
u盘不显示怎么办_u盘无法识别怎么办_u盘无法识别怎么办
u盘不显示怎么办_u盘无法识别怎么办 17、
可以看到,失落的u盘找到了!
u盘不显示怎么办_u盘无法识别怎么办——注意事项希望本经验对您有所帮助!请您点击下面的投票支持下作者,谢谢!
 爱华网
爱华网