在工作中,我们时常需要远程控制一下另一台电脑,如果这两台计算机在局域网内可以通过远程桌面轻松实现,如果这两台计算机不在局域网内则通常需要借助第三方软件来实现。
如何远程控制另一台计算机并传送文件 精——工具/原料win7
TeamViewer
如何远程控制另一台计算机并传送文件 精——1、远程桌面如何远程控制另一台计算机并传送文件 精 1、
远程桌面使用分三步:
1、被控制端要开启远程桌面功能,添加远程连接用户;
2、记住被控端IP地址,以及要有密码的计算机用户;
2、通过IP地址控制端可以用远程桌面连接。
如何远程控制另一台计算机并传送文件 精 2、
被控端设置(2-5):
首先在电脑桌面上选中“计算机”,然后右击选择“属性”;
如何远程控制另一台计算机并传送文件 精 3、
在弹出的系统属性对话框,点击左侧“远程控制”;
如何远程控制另一台计算机并传送文件 精 4、
在系统属性对话框“远程”项,勾选“远程协助”和“远程桌面",至此,被控端设置已完成。如果需要进一步进行设置请看第5步。
如何远程控制另一台计算机并传送文件 精 5、
远程协助选项里的“高级”选项,可以对远程桌面邀请进行设置;
远程桌面选项里的“选择用户”选项,可以指定用户通过远程控制桌面控制计算机。用户账号的设置与添加不做详述。(添加guest用户可以远程访问)
如何远程控制另一台计算机并传送文件 精_远程控制命令
如何远程控制另一台计算机并传送文件 精 6、
控制端操作过程(6-9):
依次打开“开始”——“程序”——“附件”——“远程桌面连接”,在弹出的对话框中,输入被控制端的IP地址,点击连接。
如何远程控制另一台计算机并传送文件 精 7、
弹出安全提示对话框,默认用户为本机用户,选择“使用其他账户”,填写被控端账户和密码后点击确定。
如何远程控制另一台计算机并传送文件 精_远程控制命令
如何远程控制另一台计算机并传送文件 精 8、
弹出远程桌面登陆对话框,选择“是”即可。等待被控端计算机注销当前用户,以guest访问被控端计算机。
如何远程控制另一台计算机并传送文件 精 9、
至此,远程控制计算机已完成。
如何远程控制另一台计算机并传送文件 精_远程控制命令
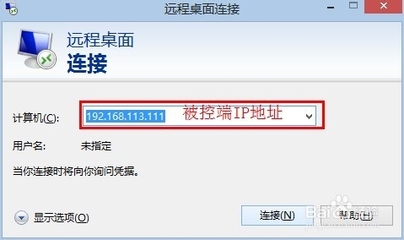
如何远程控制另一台计算机并传送文件 精 10、
如果想要在远程控制的过程中传送文件,则可以在远程桌面输入IP地址的时候点击左下角“显示选项”。
如何远程控制另一台计算机并传送文件 精 11、
在“本地资源”栏目,可以对本地资源和设备进行管理,点击“详细信息”可以添加本地驱动器实现资源的共享。
如何远程控制另一台计算机并传送文件 精_远程控制命令
如何远程控制另一台计算机并传送文件 精 12、
设置本地资源后可以看到登陆到远程桌面后被控端计算机资源里多了一项“其他”,资源即为控制端计算机的F盘。
如何远程控制另一台计算机并传送文件 精——2、第三方软件如何远程控制另一台计算机并传送文件 精 1、
现网络上第三方远控软件很多,下面介绍一种小编常用的控制软件TeamViewer。
使用TeamViewer大致分以下几步:
1、被控制端要开启TeamViewer软件,具备联网功能;
2、记住被控端ID和密码;
2、控制端通过ID和密码远程控制计算机,具备联网功能。
如何远程控制另一台计算机并传送文件 精 2、
被控端开启软件后,告知控制端ID和密码即可。如果想固定密码可以设置“个人密码”,以便随时随地远控计算机。
如何远程控制另一台计算机并传送文件 精——注意事项默认超级管理员可以通过远程桌面访问计算机,但是前提是为超级管理员设置密码,空密码无法通过远程桌面身份验证。
使用TeamViewer应注意软件版本,控制端应尽可能使用高版本,以便向下兼容。
在使用远程控制桌面时,应将被控端设置为从不休眠。
在使用TeamViewer时应告知控制端计算机账户密码,以防计算机屏保无法登入计算机操作。
 爱华网
爱华网

