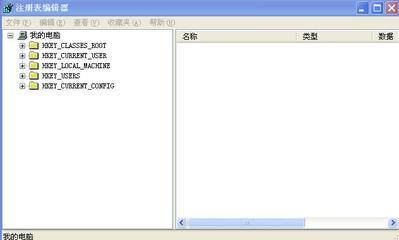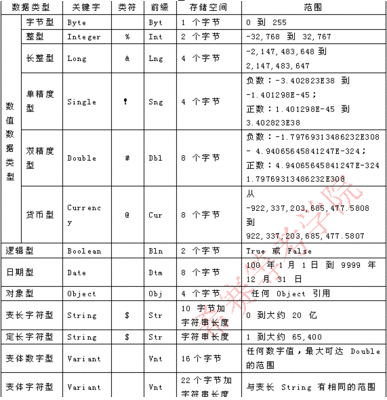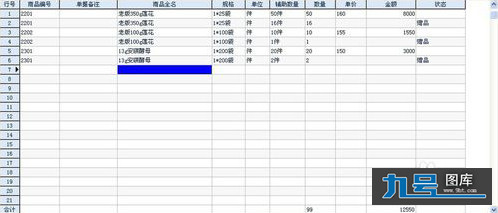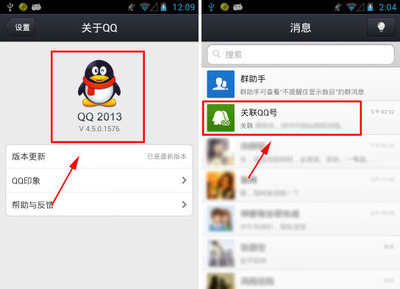powerpoint2010的基本操作将介绍多种创建ppt文稿的方法,初步掌握ppt文稿的制作和编辑技术,学会用多种视图方式浏览演示文稿。
ppt演示文稿教程:[1]如何创建ppt文稿——工具/原料PowerPoint 2010ppt演示文稿教程:[1]如何创建ppt文稿——方法/步骤
ppt演示文稿教程:[1]如何创建ppt文稿 1、
双击开始菜单中的PowerPoint 2010图标,打开ppt软件。
ppt演示文稿教程:[1]如何创建ppt文稿 2、
选择“文件---新建”命令,进入“新建演示文稿”界面,如图所示。在该页面的右边,这里提供了一系列创建演示文稿的方法。
ppt演示文稿教程:[1]如何创建ppt文稿 3、
点击新建“空白文档”。如图所示。
ppt演示文稿教程:[1]如何创建ppt文稿_演示文稿教程
ppt演示文稿教程:[1]如何创建ppt文稿 4、
使用已有“主题”创建演示文稿。“主题”仅提供了演示文稿的风格,不包含演示文稿的内容。 主题包含了颜色、字体和效果三者的组合,可以作为一套独立的选择方案应用于文件中。使用主题可以简化专业设计师水准的演示文稿的创建过程。
ppt演示文稿教程:[1]如何创建ppt文稿_演示文稿教程
ppt演示文稿教程:[1]如何创建ppt文稿 5、
根据现有内容新建一个演示文稿副本。就是根据现行有一个ppt文稿,在生成一个副本。
ppt演示文稿教程:[1]如何创建ppt文稿 6、
使用Office.com 模板创建演示文稿。该功能需要连接Internet,新建“Office.com”模板,从Office.com网站获取 Microsoft Office 的免费联机服务,下载感兴趣的模板。
ppt演示文稿教程:[1]如何创建ppt文稿_演示文稿教程
ppt演示文稿教程:[1]如何创建ppt文稿 7、
使用“我的模板”创建演示文稿。必须是先新建立一个模板,才可使用该方法。添加到“我的模板”,依次单击“文件”选项卡、“另存为”、“受信任模板”,然后将该文件另存为模板。
“模板”提供了演示文稿的范例,除了具有与内容相一致的模板风格外,还给出了国际公认的演示文稿内容框架,供演示文稿制作人员参考。 使用“模板”可以提升自己制作演示文稿的业务水平。
ppt演示文稿教程:[1]如何创建ppt文稿 8、
以上过程就是快速设置密码的方法,测试成功。如果本经验帮助了你请投票或是收藏,最好的评论一下并点赞哦!
ppt演示文稿教程:[1]如何创建ppt文稿——注意事项本篇经验系本人依照真实经历原创,未经许可,谢绝转载
 爱华网
爱华网