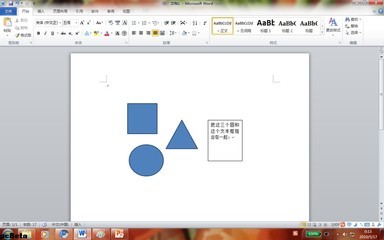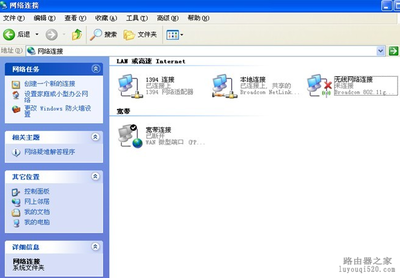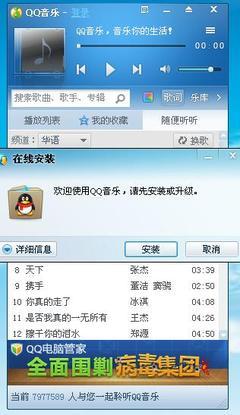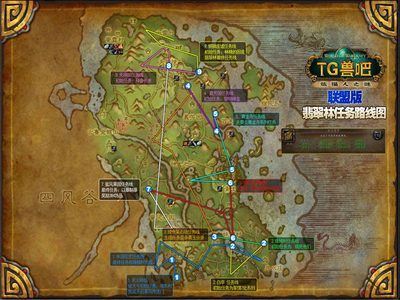OFFICE中的POWERPOINT幻灯片制作软件广泛应用于我们的工作与教学工作中。我们为了让幻灯片做的更加生动的话,有时要在里面插入背景音乐,可是很多用户在操作过程中,不知怎么让插入进去的声音文件一直播放,这里我们以OFFICE 2003为例,来讲一下操作过程。
PPT中怎么让背景音乐一直播放 精——工具/原料office 2003
PPT中怎么让背景音乐一直播放 精——方法/步骤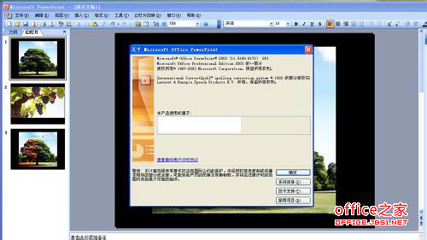
PPT中怎么让背景音乐一直播放 精 1、
我们首先用POWERPOINT 2003打开一个含有多个幻灯片页面的文件。
PPT中怎么让背景音乐一直播放 精 2、
我们从上面菜单选择,插入-影片和声音-文件中的声音。当然我们也可以选“剪辑管理器中的声音”和“录制声音”。
“文件中的声音”是我们电脑上已有的声音文件,一般所有音频格式都支持。
“剪辑管理器中的声音”是OFFICE安装文件中自带的一些小的声音片段,“录制声音”是用外部设备向里录制自己的声音文件。
PPT中怎么让背景音乐一直播放 精 3、
弹出对话窗口,我们如果看不到我们需要的音频文件的话,可以选所有文件,如图。我们点开“文件类型”下拉箭头,可以看到一般所有音频文件都支持。我们选好背景音乐文件,点确定打开。
PPT中怎么让背景音乐一直播放 精_ppt 背景音乐
PPT中怎么让背景音乐一直播放 精 4、
弹出对话框,让我们选是播放幻灯片时自动播放背景音乐还是播放幻灯片时单击一下鼠标播放。
我们按自己的意愿选择,我选择自动。
PPT中怎么让背景音乐一直播放 精 5、
我们看到幻灯片中多出一个小喇叭图标,我们可以拉到右下角。
PPT中怎么让背景音乐一直播放 精 6、
我们开始设置让背景音乐一直播放到结束,我们右击该喇叭图标,选“自定义动画”。
PPT中怎么让背景音乐一直播放 精_ppt 背景音乐
PPT中怎么让背景音乐一直播放 精 7、
这时右侧出现“自定义动画”选项窗口,我们点开“配乐1”的下拉箭头,选“效果选项”。
PPT中怎么让背景音乐一直播放 精 8、
在弹出的窗口中,我们在效果-停止播放处,可以选择在哪一张幻灯片播放结束时声音停止,如果要一直播放背景音乐的话,就选择到最后一张幻灯片就行了。
PPT中怎么让背景音乐一直播放 精 9、
另外,如果我们不想让播放幻灯片时这个小喇叭图标出现,我们可以右击小喇叭,选“编辑声音对象”。
PPT中怎么让背景音乐一直播放 精_ppt 背景音乐
PPT中怎么让背景音乐一直播放 精 10、
在显示选项那里将“幻灯片播放时隐藏声音图标”前的勾选上。
另外值得注意的一点是,如果你的声音文件太短,这里需要在播放选项处,将“循环播放,直到停止”前的选项勾上。不然之前的设置会不成功。
其实在设置PPT中的背景音乐时,我们要知道我们的背景音乐有多少,你的幻灯片播放时间有多少,太短的话在这里要设置成循环播放,太长的话,就不打紧,觉得前面一段适合就不要裁剪,如果要裁剪音频请使用音频裁剪软件,裁好后再配上去。
方便点的话,推荐使用酷我音乐盒。
PPT中怎么让背景音乐一直播放 精 11、
选好后点确定保存设置。测试影片的话,点左下角的幻灯片播放按钮。
PPT中怎么让背景音乐一直播放 精 12、
这样我们的背景音乐在播放幻灯片时就一直在放了,怎么样,大家学会了吗?
PPT中怎么让背景音乐一直播放 精_ppt 背景音乐
 爱华网
爱华网