皮肤不白,但是照片中的皮肤一定要白,赶紧用ps打造一个美白的肌肤吧。下面就是我的具体制作过程。
photoshop打造美白肌肤——步骤/方法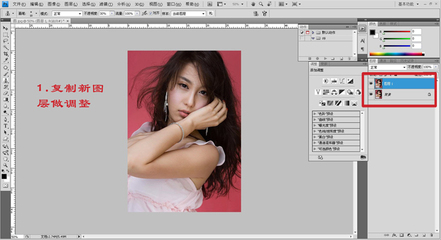
photoshop打造美白肌肤 1、
按下ctrl+0,打开一张美女图片,点击打开
photoshop打造美白肌肤 2、
复制背景图层两次得到两个副本
photoshop打造美白肌肤 3、
影藏最上层的副本
photoshop打造美白肌肤_ps皮肤美白
photoshop打造美白肌肤 4、
设置第二层的副本混合模式为:变暗;不透明度为43%
photoshop打造美白肌肤 5、
执行滤镜:模糊--高斯模糊
photoshop打造美白肌肤 6、
设置模糊半径为20像素,点击确定按钮
photoshop打造美白肌肤_ps皮肤美白
photoshop打造美白肌肤 7、
取消隐藏背景副本2,设置混合模式为变亮
photoshop打造美白肌肤 8、
执行滤镜:模糊--高斯模糊
photoshop打造美白肌肤 9、
模糊半径为20像素,点击确定
photoshop打造美白肌肤_ps皮肤美白
photoshop打造美白肌肤 10、
隐藏背景图层,然后按下ctrl+alt+shift+e,得到图层1,然后影藏中间的这两个图层,如图所示
photoshop打造美白肌肤 11、
选中图层1,然后点击蒙版工具,如图所示
photoshop打造美白肌肤 12、
设置大小和硬度分别为25 和66.不透明度为75%、流量为37%
photoshop打造美白肌肤_ps皮肤美白
photoshop打造美白肌肤 13、
在图片中,不是皮肤的部分涂抹,时期变得清晰
photoshop打造美白肌肤 14、
最后形成如图所示的效果了。
photoshop打造美白肌肤_ps皮肤美白
photoshop打造美白肌肤——注意事项如果你觉得不够美白,可以调整曲线
 爱华网
爱华网



