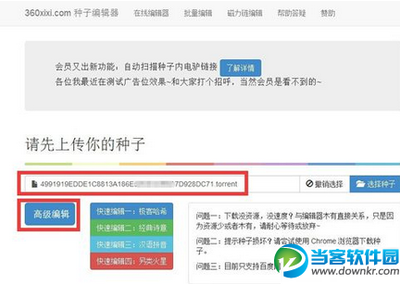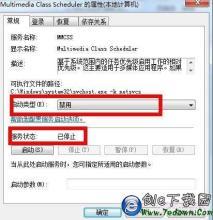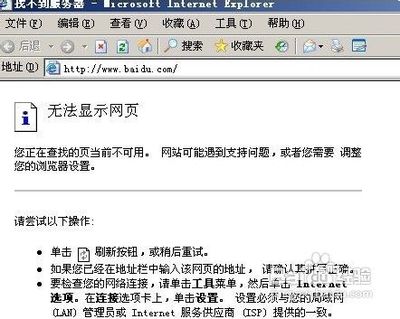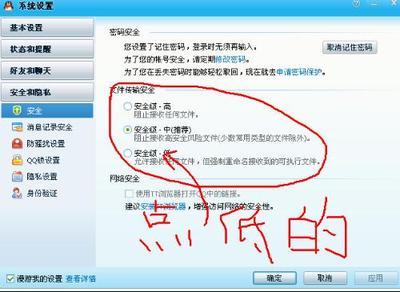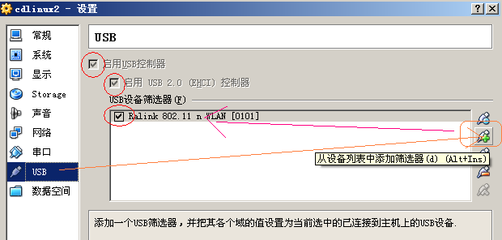
据调查,笔记本电脑很多都自带802.11b/g无线网络适配器,不必再另外安装无线网卡即可连接到无线网络。但常常遇到这样的问题,未曾使用过无线或者曾连接过某个无线网络的笔记本电脑会连接不到一个新的无线网络。下面一起来看看无线网卡找不到网络怎么办?
无线网卡找不到网络怎么办?——找不到无线网络的解决方法:无线网卡找不到网络怎么办? 1、
.“开始”->“控制面板”->“网络连接”,右键单击“无线网络连接”,选择“查看可用的无线连接”,如下图:
图1
注:若您的“网络连接”中没有“无线网络连接”,请与电脑厂商的售后部门联系
无线网卡找不到网络怎么办? 2、
无线网卡找不到网络怎么办? 3、
.若电脑当前默认使用的是Windows的无线管理工具,那么应出现搜索无线网络的结果列表,如下图:
图2
无线网卡找不到网络怎么办? 4、
无线网卡找不到网络怎么办? 5、
小提示:若列表是空的,表示笔记本未搜索到任何无线网络,请点击右上方的“刷新网络列表”
无线网卡找不到网络怎么办? 6、
建议将电脑设置为可连接到任何可用网络的自适应状态,默认时已经是这样的设置,可右键单击“无线网络连接”选择“属性”,进入“无线网络配置”点击“高级”,确认选择的无线工作模式是“任何可用的网络”,如下:
图3
图4
图5
无线网卡找不到网络怎么办? 7、
无线网卡找不到网络怎么办? 8、
无线网卡找不到网络怎么办?_找不到无线网络
无线网卡找不到网络怎么办? 9、
无线网卡找不到网络怎么办? 10、
.若点击“查看可用的无线连接”出现的结果是Windows的提示语“Windows无法配置此无线连接……”,则说明是另一个程序(笔记本厂商提供的工具)在管理无线连接,如下图:
图6
无线网卡找不到网络怎么办? 11、
无线网卡找不到网络怎么办? 12、
选择Windows的无线管理工具来配置无线连接
若您打算使用笔记本厂商提供的无线管理工具,但不知是哪个程序,亦不知如何使用,那须与笔记本厂商的售后部门联系。若打算使用Windows的无线管理程序,那么按照下面的步骤进行:
1.右键单击“无线网络连接”选择“属性”,若图框中有三个选项卡,分别是“常规”、“无线网络配置”和“高级”,如图:
图7
那么进入“无线网络配置”选项卡,在“用Windows配置我的无线网络设置”前的框中打勾,然后点击“确定”,如下:
图8
2.若属性图框中只有两个选项卡,即只有“常规”和“高级”,没有“无线网络配置”,那么:
无线网卡找不到网络怎么办? 13、
无线网卡找不到网络怎么办?_找不到无线网络
无线网卡找不到网络怎么办? 14、
无线网卡找不到网络怎么办? 15、
a.点击“确定”,先关闭此图框:
图9
无线网卡找不到网络怎么办? 16、
无线网卡找不到网络怎么办? 17、
b.找到“开始”->“运行”,输入“services.msc”然后点击“确定”,打开Windows的服务列表:
图10
无线网卡找不到网络怎么办? 18、
无线网卡找不到网络怎么办?_找不到无线网络
无线网卡找不到网络怎么办? 19、
c.在服务列表中找到并双击Wireless Zero Configuration:
图11
无线网卡找不到网络怎么办? 20、
无线网卡找不到网络怎么办? 21、
d.将启动类型改为“自动”,点击“应用”:
图12
无线网卡找不到网络怎么办? 22、
无线网卡找不到网络怎么办? 23、
e.再点击服务状态下面的“启动”,然后点击“确定”:
图13
无线网卡找不到网络怎么办? 24、
无线网卡找不到网络怎么办?_找不到无线网络
无线网卡找不到网络怎么办? 25、
f.“无线网络配置”的选择卡将出现在“属性”图框中,进入该选项卡查看是否已在“用Windows配置我的无线网络设置”前的框中打勾。
无线网卡找不到网络怎么办?——小提示:以上已成功选择了Windows的无线管理程序对无线连接进行配置管理,相关事项请再次阅读本文前半部分的内容,即可明白!
 爱华网
爱华网