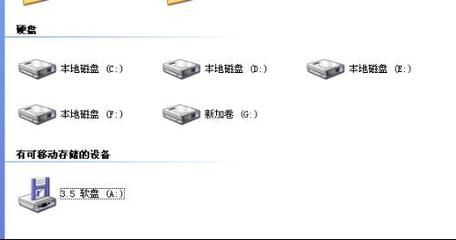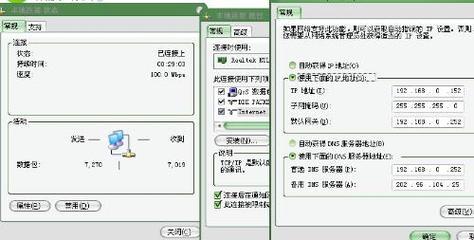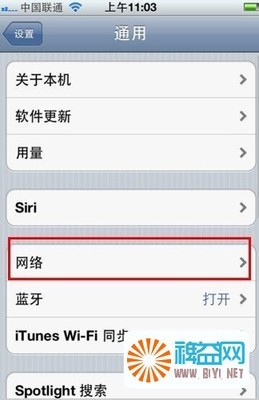在通过网络实现共享打印机操作时,我们通常会遇到的问题时,无法正常添加网络打印机,或者根本找不到网络打印机。最近小编也遇到这个问题,最后经过认真思考,成功解决了问题,现拿来与大家一起分享一下,希望对大家有所帮助。
网络打印机找不到怎么办 精——设置打印机共享网络打印机找不到怎么办 精 1、
实现共享网络打印机的第一步就是将打印机进入共享。具体方法为:打开“控制面板”,双击“打印机和传真”按钮进入。
网络打印机找不到怎么办 精 2、
右击想要共享的打印机,在弹出的右键菜单中选择“共享”。
网络打印机找不到怎么办 精 3、
接着在打开的“共享打印机”窗口中,勾选“共享该打印机”,并设置共享打印机名称,最后点击“确定”按钮。
网络打印机找不到怎么办 精_找不到打印机
网络打印机找不到怎么办 精 4、
接下来就需要查看一下与共享打印机相连的计算机的网络名称。右击“我的电脑”,并在弹出的菜单中选择“属性”项。

网络打印机找不到怎么办 精 5、
在打开的“系统属性”窗口中,切换至“计算机名”选项卡,然后点击“更改”按钮。
网络打印机找不到怎么办 精 6、
然后就可以查看到相关计算机的网络名称啦。该名称将用于添加网络打印机时使用。
网络打印机找不到怎么办 精_找不到打印机
网络打印机找不到怎么办 精——添加网络打印机网络打印机找不到怎么办 精 1、
依次进入“控制面板”->“打印机和传真”,右击空白处,从弹出的菜单中选择“添加打印机”项。
网络打印机找不到怎么办 精 2、
然后按照添加向导完成网络打印机的添加过程。
网络打印机找不到怎么办 精_找不到打印机
网络打印机找不到怎么办 精 3、
当在添加网络打印机过程中,出现无法正常查找到对应打印机的情况时,表明无法通过网上领居正常访问共享打印机,对此我们需要采取后面的方法“解决通过网上邻居无法访问计算机”来解决问题。
网络打印机找不到怎么办 精——通过网上邻居无法访问计算机怎么解决网络打印机找不到怎么办 精 1、
点击“开始”->“运行”来打开“运行对话框”,输入命令“gpedit”来打开系统配置程序界面。
网络打印机找不到怎么办 精 2、
依次展开“计算机配置”->“Windows配置”->“安全设置”->“本地策略”->“安全选项”,然后双击“网络访问:本地账户的共享和安全模式”。
网络打印机找不到怎么办 精_找不到打印机
网络打印机找不到怎么办 精 3、
并在弹出的窗口中将“共享访问模式”设置为“经典型”。
网络打印机找不到怎么办 精 4、
接着将“来宾账户”给禁用掉。
网络打印机找不到怎么办 精_找不到打印机
网络打印机找不到怎么办 精 5、
最近重启一下计算机,就会发现可正常访问网络,同时也可以实现网络打印机的共享及连接操作啦。
 爱华网
爱华网