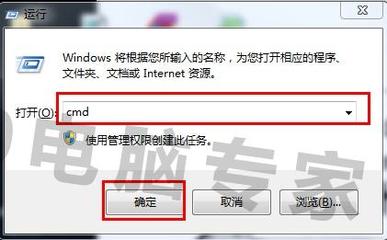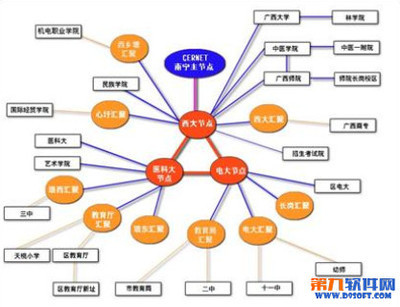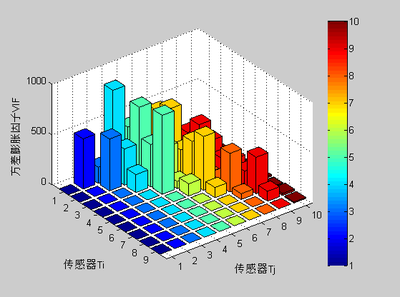对于初次使用天正建筑的人来说,操作还是有一定的困难;去看书看视频感觉很浪费时间,半天学不会,比如这里怎样用天正建筑画剖面图,看书就比看这里费时间多了,见下面实例,分分钟学会。
天正建筑如何画立面图和剖面图——工具/原料天正建筑CAD天正建筑如何画立面图和剖面图——添加组合文件
天正建筑如何画立面图和剖面图 1、
如图,是我们用天正建筑画好了各个部分的图纸,比如首层平面图,标准层平面图,顶层平面图等等,最好都放在单独的文件,首先需要打开这些图纸,将其图形移到一个统一的点,比如都是A点,统一移动到(0,0,0)点,这样生成立面图才不会报警。
天正建筑如何画立面图和剖面图 2、
打开天正建筑cad,点击"文件布图“。
天正建筑如何画立面图和剖面图 3、
点击”工程管理“。
天正建筑如何画立面图和剖面图 4、
点击右边的倒三角,找到并点击“新建工程”。
天正建筑如何画立面图和剖面图_剖面图怎么画
天正建筑如何画立面图和剖面图 5、
找到自己剖面图保存的位置,命名,然后点击“保存”。
天正建筑如何画立面图和剖面图 6、
自动回到操作界面,点击“文件夹”形状的图标,添加文件(注:我这里是以前添加的,所以现在会有文件)。
天正建筑如何画立面图和剖面图 7、
选择“首层”(最下面的图纸)。点击”打开“
天正建筑如何画立面图和剖面图_剖面图怎么画
天正建筑如何画立面图和剖面图 8、
还可以点击“箭头所示”的位置进行文件的添加。如此操作,按顺序添加完每一层,注意修改层高。对于标准层代表很多层需,比如4-6成,需要输入引号内内容”4~6“。
天正建筑如何画立面图和剖面图——画剖切符号天正建筑如何画立面图和剖面图 1、
剖面图是从某一个位置剖开的,需要一个剖切位置将其剖开,点击“标注符号”。

天正建筑如何画立面图和剖面图 2、
找到点击“剖切符号”。
天正建筑如何画立面图和剖面图_剖面图怎么画
天正建筑如何画立面图和剖面图 3、
点击选择剖切位置的起始点。
天正建筑如何画立面图和剖面图 4、
点击选择剖切符号的终点(2个点确定一条直线)。这样就确定一个剖切面了。
天正建筑如何画立面图和剖面图 5、
点击一下“保存”。
天正建筑如何画立面图和剖面图_剖面图怎么画
天正建筑如何画立面图和剖面图——画剖面图天正建筑如何画立面图和剖面图 1、
点击“剖面”。
天正建筑如何画立面图和剖面图 2、
点击“建筑剖面”。
天正建筑如何画立面图和剖面图 3、
要求选择剖切线,点击选择刚才画的剖切线,注意如果画了多条剖切线,选择自己需要进行剖切的线即可。
天正建筑如何画立面图和剖面图_剖面图怎么画
天正建筑如何画立面图和剖面图 4、
提示选择要出现的轴线。
天正建筑如何画立面图和剖面图 5、
点击选择需要在剖面图上出现的轴线。
天正建筑如何画立面图和剖面图 6、
点击“生成剖面”。
天正建筑如何画立面图和剖面图_剖面图怎么画
天正建筑如何画立面图和剖面图 7、
找到保存剖面图的位置,点击“保存”。
天正建筑如何画立面图和剖面图 8、
这时候就生成了一个剖面图。
天正建筑如何画立面图和剖面图 9、
生成的剖面图是不能够完全使用的,不少地方有些问题,有的线条没有画出来,一方面因为剖面切线的位置的因素,一方面是因为软件的因素,都需要自己进行修改添加。
天正建筑如何画立面图和剖面图_剖面图怎么画
天正建筑如何画立面图和剖面图——注意事项觉得帮了忙,请亲在评论中给个【好评】;觉得赞,请点左边【大拇指】以资鼓励;还可以点击右边的【双箭头】来分享;怕忘记找不到了,可点击【☆】来收藏;更多最新、实用、高效的经验分享,点击右上方的【+关注】及时获取。欢迎直接点击账号“dengyiyicheng”随时查看往期相关经验,收获更多。
 爱华网
爱华网