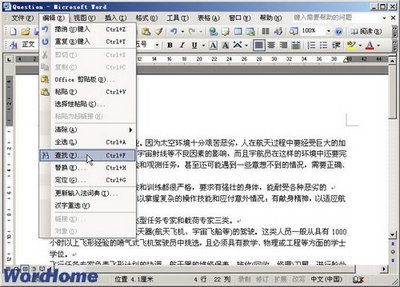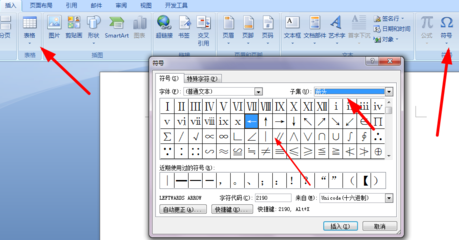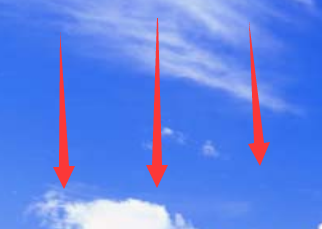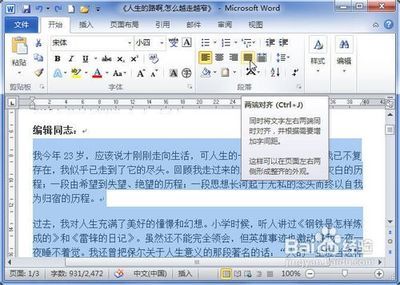在使用word制作流程图的时候往往会使用到较多的文本框,文本框绘制完成后需要将一部分或者所有的文本框进行组合。但是一个一个的去点击文本框效率很低,而且还会遇到马上所有文本框就要选中完毕时某一个文本框没有选中导致所有的工作都白费。
其实以上原始的操作方法早就应该被淘汰了,word提供了很人性化的操作选项来解决这个问题,以往五六分钟什么十几分钟的工作,下载几秒钟就能解决。
下面通过实例演示教大家怎么快速拖动选择要组合的所有文本框图形。
Word中怎么快速选中并组合多个文本框图形——工具/原料word或者WPS等均可Word中怎么快速选中并组合多个文本框图形——方法/步骤
Word中怎么快速选中并组合多个文本框图形 1、
如图,需要绘制一个流程图,其中有很多的文本框和图像线条。已经完成,先需要将其各元素进行组合。
Word中怎么快速选中并组合多个文本框图形 2、
按照传统的操作模式需要按住CTRL键的同时点击一个个的文本框,不但耗时而且容易点错。
Word中怎么快速选中并组合多个文本框图形_文本框组合
Word中怎么快速选中并组合多个文本框图形 3、
再次回到word的工具栏界面,找到“开始”按钮,进入该选项,如图。
Word中怎么快速选中并组合多个文本框图形 4、
在“开始”项下找到“编辑”选项区,其中有一个“选择”的选项按钮,点击它,如图所示。
Word中怎么快速选中并组合多个文本框图形 5、
在下拉菜单中选择“选择对象”功能,如图。
Word中怎么快速选中并组合多个文本框图形_文本框组合
Word中怎么快速选中并组合多个文本框图形 6、
再次回到文档页面,在空白区域开始按住鼠标然后拖动,将所有的文本框和线条均选中,如图所示。
Word中怎么快速选中并组合多个文本框图形 7、
选择完毕后每一个对象均有如图所示选中的标识。
Word中怎么快速选中并组合多个文本框图形 8、
在任意一个文本框上点击鼠标右键,弹出菜单项,选择“组合”-“组合”选项,如图所示。
Word中怎么快速选中并组合多个文本框图形_文本框组合
Word中怎么快速选中并组合多个文本框图形 9、
至此所有的对象就轻松的被选择组合了,可以任意进行移动。
Word中怎么快速选中并组合多个文本框图形——注意事项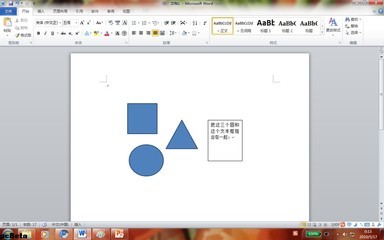
选择对象完毕之后记得再次点击一下,取消选择对象的选中状态可以进行文字的编辑
 爱华网
爱华网